CleanMyMac is a popular Mac cleaning application developed by Macpaw for the macOS operating system. It was first released in 2009, which can simplify your Mac storage space and remove unnecessary or large files.
You may want to know whether CleanMyMac is the best Mac cleaner. In this article, we would like to make a pair review & tutorial of CleanMyMac.

Clean My Mac
CleanMyMac is a Mac cleaning program that you can use to optimize your Mac. There are some main features that CleanMyMac can do for you.
• Clean your Mac hard drive and remove system junk files and trash.
• Optimize and simplify your Mac with a set of small utilities.
• Monitor the status of your Mac with some alerts and notifications.
The program has been updated to CleanMyMac 3. In addition to cleaning unneeded files on your Mac, it also improve its performance. Another selling point of CleanMyMac3 is that it is very easy to use. Only within a few of clicks, you are able to scan and clean the junk or unneeded files you probably want to get rid of.
The new CleanMyMac 3 has increased several useful features like improved Smart Cleanup, cleaning out Mail attachments and iTunes junk, Mac health alerts, and some maintenance utilities.
Is CleanMyMac 3 safe to scan and clean Mac? It is up to the definition of "Safe" you think of. According to its official site, the answer is absolutely safe. MacPaw announces the software contains no virus or malware.
Three main sections are offered by CleanMyMac 3: Health Monitoring, Cleaning, and Utilities.
You can access the feature from the CleanMyMac Menu. Enable it, and you can get a quick overview of how your Mac is. It shows how much free storage space you can use, the status of memory usage, battery information, and trash size Trash size. If memory is highly running out, you can choose the "Memory" tab and click "Free Up". Likewise, you can also "Empty Trash" by moving the cursor to the "Trash" tab.
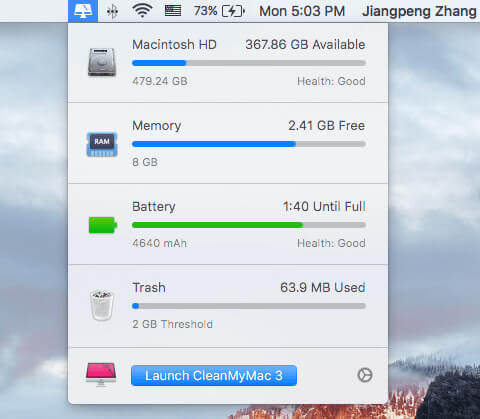
You can set alerts for Mac health to warn when free space is below a certain amount, trash size exceeds beyond a certain size, etc. Navigate to CleanMyMac 3 > Preferences > CleanMyMac 3 Menu. Here you are able to disable the menu bar from showing up as well by toggling the CleanMyMac 3 Menu button to off.
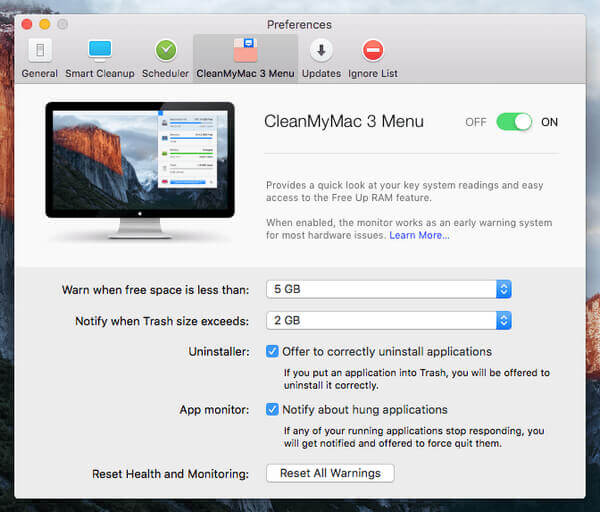
Two parts consists of Cleaning feature: Smart Cleanup as well as Deep Cleaning.
Using Smart Cleanup, the software will quickly scan your Mac computer and show you what data can be safely cleared. The scanning depends on the size of files that are ready for cleanup.
Deep Cleaning is able to deeply scan and clean your Mac. Six sub-parts are included.
◆ System Junk: Clean temporary files, useless binaries and localizations, broken items and leftovers, etc.
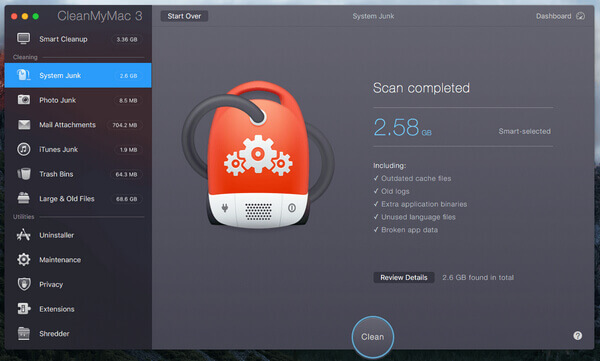
◆ Photo Junk: In previous versions, it was named iPhoto Junk. This utility is able to clean your Photos trash, and simplify the size of your photo. It also detects and delete duplicated previously edited images, and replaces RAW files with JPEGs.
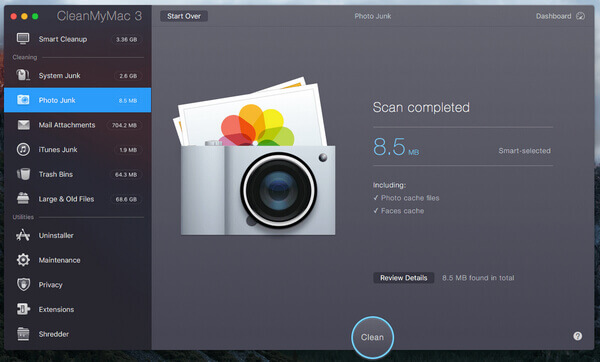
◆ Mail Attachments: Deletes local mail downloads and attachments including documents, pictures, archives, music, etc.
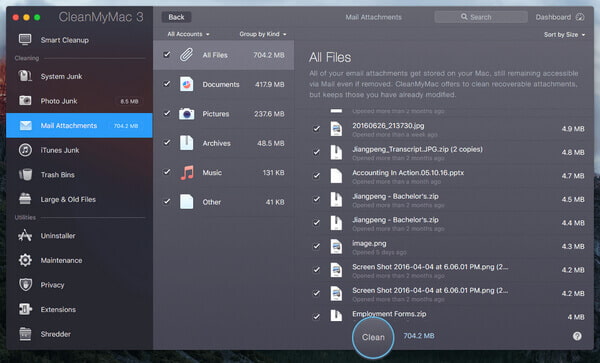
◆ iTunes Junk: Erase locally stored iOS device backups, broken iTunes downloads, old copies of iOS apps downloaded on your Mac, and used iOS software update files.
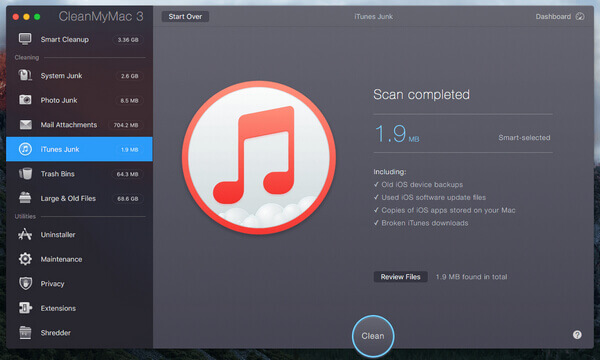
◆ Trash Bins: Empties all the trash bins, including Mac Trash, the trash bins of Photos, Mail trash, and other app-specific junk bins.
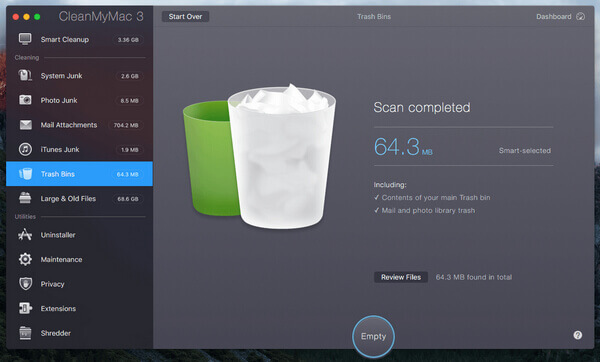
◆ Large & Old Files: Scan and clear Mac old files that you are deeply stored on your Mac hard drive, many of which may have many duplicates.
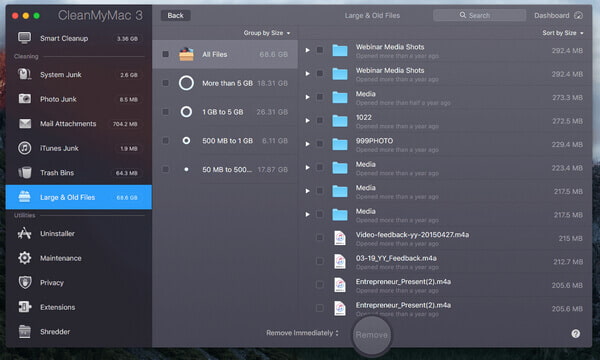
◆ Uninstaller: Clear unwanted Mac applications and their associated files and folders.
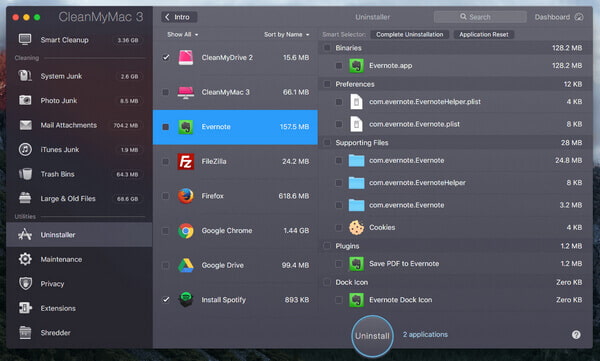
◆ Maintenance: Run a set of manual or scheduled tasks to optimize your Mac, like setting up repair disk permissions, verifying the startup disk, adopting Spotlight, speeding up Mail, etc.
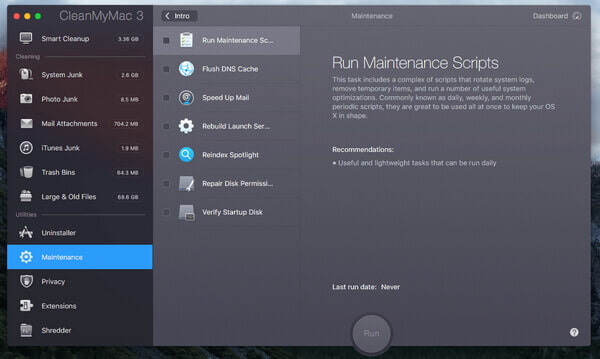
◆ Privacy: Cleaning web browser junk data such as your browsing history, cookies, download history, saved passwords and more from Safari, etc.
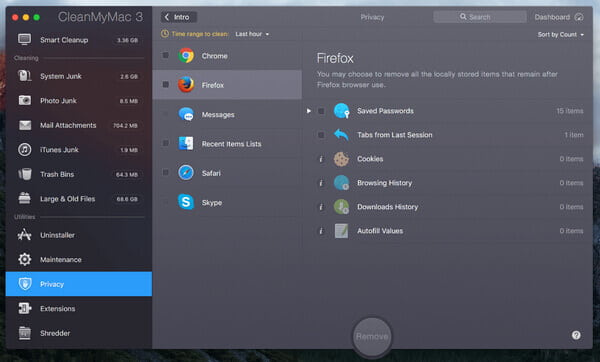
◆ Extensions: Access all the extensions, add-ons, and widgets that you've installed on your Mac and web browsers. You can manage them here.
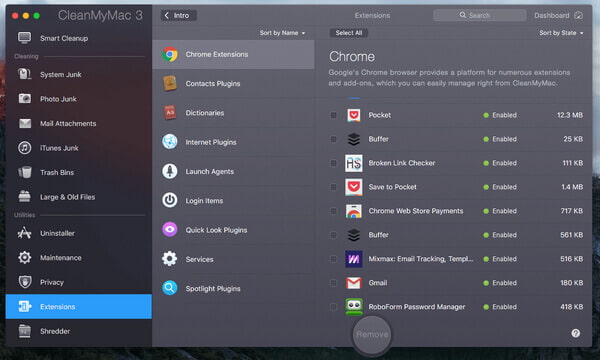
◆ Shredder: This utility lets you safely remove files and folders you don't want to keep any longer.
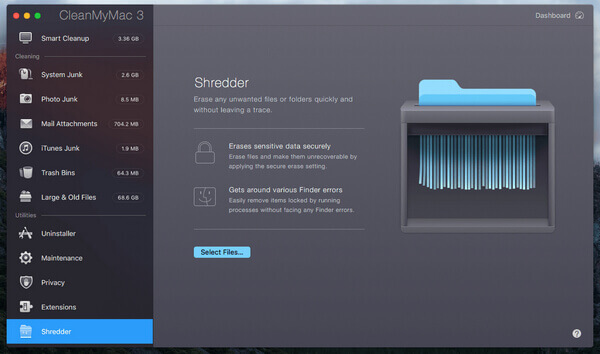
CleanMyMac 3 is designed around a try-before-buy model. You can free download the software, but it only enables you to clean 500MB files. You'll have to buy a license for no-limitation version.
MacPaw adopts a one-time payment for CleanMyMac. The license you pay for is based on the number of Macs that will use the app.
• $39.95 for one Mac
• $59.95 for two Macs
• $89.95 for five Macs
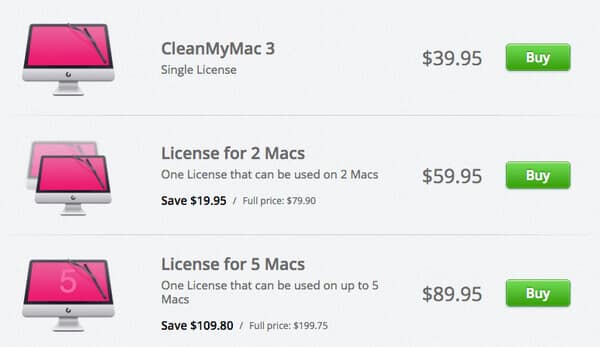
Looking for a simpler Mac cleanup alternative to CleanMyMac 3? You are able to free download and try Mac Cleaner. With this Mac cleanup program, you are able to easily clean junk/large/unneeded/old files on your Mac to free up storage space.
➤ Clear other junk files, unneeded files, large or old files.
➤ Monitor Mac status, such as disk utilization, battery status, memory usage and CPU usage.
➤ Support iMac, iMac Pro, MacBook, MacBook Air, MacBook Pro.
➤ Apply to Mac OS X 10.10 or above (macOS High Sierra included)
Step 1 Launch Mac Cleaner on your Mac
Download Mac Cleaner and launch the software. You can see the software is able to monitor system status of your Mac, so you can know the performace of your Mac.

Step 2 Scan junk files
Three main modules are offered for you, "Junk Files", "Unneeded Files" and "Large & Old Files". Taking junk files cleaning for example, here we choose Junk Files and click the Scan button.

Step 3Click Review button
After the scanning, you can click Review button to see the scanning results. Or you can hit "Re-scan" to scan your Mac computer again.

Step 4 Review and select items
Junk files like the application cache, system logs, photo junks, systm cache and more are listed in categories. Check the junk files that you want to clean up, such as "Application Cache", and the detailed junk data will display. Check the items and finally click the Clean button.

Step 5Cleaning done
Quickly, those junk files are deleted from your Mac. That's it. Mac Cleaner manages to clean up your Mac.


Note: As for "Unneeded Files" and "Large & Old Files", the steps to clean Mac up is the same as that of "Junk Files".
In this article, we mainly make a review of CleanMyMac 3. We show you what CleanMyMac is, its main features and prices. In addition, we introduce you with a simpler CleanMyMac alternative, Mac Cleaner to clean your Mac. Which Mac cleanup software do you prefer?