How to clean up my Mac and free up the disk space?
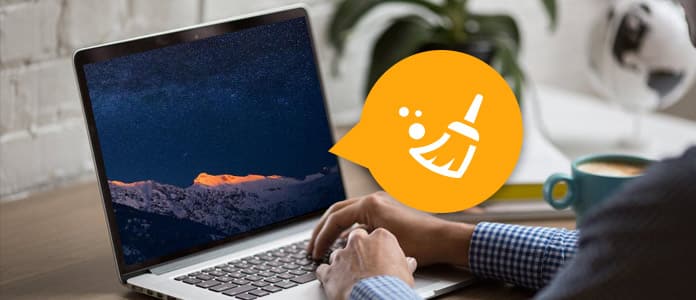
Mac Cleanup
You will sooner or later get the annoying "Your startup disk almost full" prompt as a modern MacBook has the drive with just 128 GB space. It's time to do a Mac cleanup and keep the Mac drive nice. To clean up Mac disk, you are able to free up a lot of disk space by deleting files and applications that you don't often use, but they may still be collected somewhere on Mac. To completely clean up your Mac, you are going to do a bit deeper. Here in this post, we would like to offer some useful tips for Mac cleanup and show you how to deeper clean up your full Mac disk.
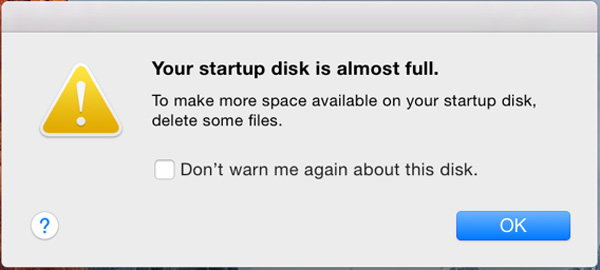
To clean up your Mac disk, it is better to know exactly what is taking up space on your Mac. Actually, you need to frequently check the disk space in daily use. Click the Apple menu, and choose About This Mac. Click on Storage and there will be an overview of Mac free space and the space taken up by diverse categories of files, including apps, audio, movies, movies, photos, other, etc. As you can see, the Mac system takes a lot of storage.

Also, you can adopt some hard disk analysis programs like Disk Inventory X to scan the Mac hard disk and show you which files and folders are eating up the most disk space.

Bear in mind that you cannot delete any important system files. Your personal files are located under /Users/name, and these are the files you'll want to focus on.
You should make sure your Mac is up to date. Click the Apple icon > App Store, then click the Updates tab. Install any software update, including macOS updates. This might include security updates or small performance improvements for whatever version of macOS you're running.

Of course, Apple's operating systems have been free for the last several iterations, so if you want to also update to Mavericks, Yosemite, El Capitan, or Sierra, you can usually do so without any knock on your Mac's performance. This is completely optional and up to you, but make sure you are at least running the most recent version of whichever operating system you are using.
If you don't want to spend too much time in finding and cleaning up files and applications manually, you are able to use Mac Cleaner. This can be an Easiest way to let you get rid of junk, large or old files, duplicate folders, useless applications and more, so that you will free up much Mac disk space.
Note: before running any cleaning tool, you should make sure that all of your important data is backed up, just in case.
Step 1Launch Mac Cleaner on your Mac
Download Aiseesoft Mac Cleaner and launch it. You are able to check system status of your Mac in the interface.

Step 2Scan Mac large and old files
Choose the module from the left side like Large & Old Files. Click the Scan button to scan your Mac files.

Step 3Click Review Button
When the scanning done, you can click Review button on the right bottom of the window to review the scan results. Or you can hit "Re-scan" to scan your Mac computer again.

Step 4Review and select items
Quickly, you will find all large and old files displayed in the Mac Cleaner interface. With this program, you are able to optimize and free up Mac space in one click.

Step 5Cleaning done
Immediately, those large and old files are deleted from your Mac.


macOS Sierra and macOS High Sierra have a tool to help you clean up Mac disk. Just head to go the menu and click the option About This Mac > Storage tab. Here you can go through some settings and make sense for Mac cleanup.

◆ Store in iCloud - this feature enables you to store your Desktop, Photos, Documents and videos in iCloud and Apple will automatically save local space as needed.

◆ Optimize Storage - For users whose Mac is running macOS Sierra or mac OS High Sierra, there is a tip for Mac cleanup - Optimize Storage. To free up Mac disk space, you can use Optimize Storage feature. After activating it, movies and TV shows in iTunes that you have already watched will be automatically removed when storage space is needed. And only recent email attachments in Mail will be kept on your Mac. Optimize Storage is very convenient when you are using a MacBook with flash storage.

◆ Empty Trash Automatically - If you turn on this feature, Apple will automatically delete items sent to the Trash after they are there for 30 days.
We would like store files, folders or others on the desktop. Obviously, it is very convenient to find them in this way. But that is also eating up your disk space and probably resulting Mac running slow issue. To free up and speed up Mac, you need to tidy it up. Manage items on the Mac desktop, and find the folders, files and applications that you don't use anymore. In addition, Light Pillar's Desktop Tidy may help you if you don't know how to tidy up the desktop. You can get it from App Store. The program enables you to handily clean up your desktop, keeping it out of any clutter. It smartly stores all desktop files and folders in a hidden Shadow Desktop, so that you can get them in the Finder or from the menu bar.

Duplicate files and folders can take up much drive space. Luckily, there are many Mac apps that enables you quickly find and remove duplicate files and folder, such as Mac Cleaner, Gemini 2, CleanMyMac 3, etc. And here we would like to highly recommend Mac Cleaner. You can use it to fast remove any duplicate files and folder in one click.
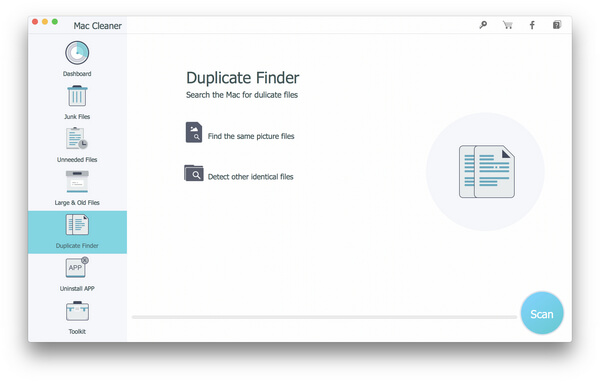
Like the Recycle Bin on Windows computer, Mac has the Trash. All things you sent to Trash can be restored if you change your mind after the deletion. To completely remove the Trash data and free up disk space, you need to empty the Trash. In fact, Mac can have several trash cans, so you may have to empty them for a Mac cleanup.
To clean up the main Trash can of your user account, press the Ctrl + click or simply right-click the Trash icon on the right corner of the Mac desktop, then click "Empty Trash" option. This would remove completely all files you sent to the Trash.

iPhoto, Mail and iMovie have their own trash cans. When you delete video, picture or audio files from these Mac apps, they still exist in the trash cans, taking up the drive space. To clean up Mac trash, you just Crtl + click or right click the trash option for any specific applications and then choose Empty Trash.
Of course, the applications you've installed on Mac are taking up a lot of space. If you actually don't use most of them, you can uninstall them to clean up Mac. To do this, just navigate to Finder window, choose Applications in the sidebar, drag and drop the useless application's icon to the Trash.
If you want to see which application is taking up the most space, you can go to Finder > Applications, click the "Show items in a list" icon on the toolbar and then click the Size heading to sort your installed applications by size.
Deleting application one by one is time-consuming. Mac Cleaner is here for you. It has the "Uninstall Apps" feature, so that you can uninstall Mac applications conveniently.

It is very important to remove programs from Mac.
There should be many temporary files on your Mac hard drive, and most of them are not necessary. These temporary files will often use up much disk space. For better Mac cleanup, you can"
Open "Finder" app on Mac and select "Go to Folder" in the "Go" menu. Type in /Library/Caches" and hit "Enter" key to proceed to this folder. Enter each of the folders and clean up cache files. Type in ~/Library/Caches and hit "Enter" key to clean up cache on Mac.

There are many tools available for Mac that let you clean up temporary files quickly and completely, like CleanMyMac 3, CCleaner, Mac Cleaner and so on.
When you delete temporary files, you should know that removing the browser cache is not very good, as these caches may contain files from web pages to load the pages faster in the future. Once you clear them, the browser will recreate the cache, and needs more load time than before.
It is also important to remove some other files you don't need. For example, the download files. You are able to delete downloaded .dmg files as the they are useless after the programs are installed. Check your Downloads folder in the Finder and delete any .dmg files you don't use any more.

Many Mac applications come with language files. You can switch your Mac's system language and start using the applications in that language quickly However, you may just use one language on your Mac, so other language files seem useless. But they are just using hundreds of megabytes of space. For those whose Mac computer has small space, like 64 GB MacBook Air, this storage space can be useful after cleaning the language files.
To delete those language files, you can try Monolingual. Bear in mind that it is only necessary when you really need the space.
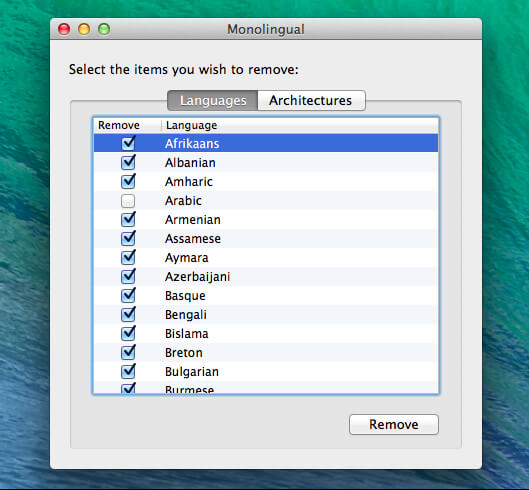
If you're using the Mac Mail application and you've had the same email account for a long time, there should be many large email attachments that are eating up a lot of space on your Mac disk. Removing Mail attachments is a way for Mac cleanup and free up disk space.
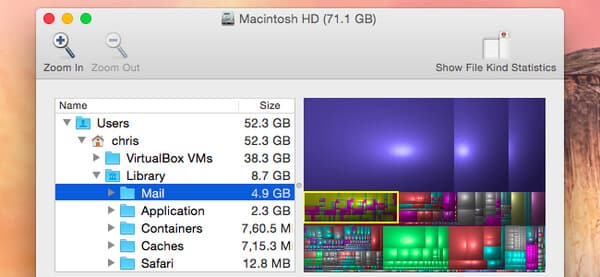
You can change the Mail settings to not save attachments automatically to free up space, or run a cleanup tool like CleanMyMac 3, to get rid of them. If you're using Gmail app, you can set limits on how many messages are synced over IMAP by default to only show the last few thousand instead of everything.
In this post, we mainly offer some useful tips for Mac cleanup. To clean up Mac disk, the methods we refer above are not all. If you have any other good idea for lightening up Mac disk, welcome to tell us. We will update this post in time.