Under most circumstances, you can operate smoothly and seamlessly using macOS. However, you may still need help with the app freezing and unresponsive issues, especially when you are dealing with some heavy tasks. This article shares five helpful methods to force a frozen app to quit on a Mac. You can follow these tips to easily close frozen apps on your Mac.
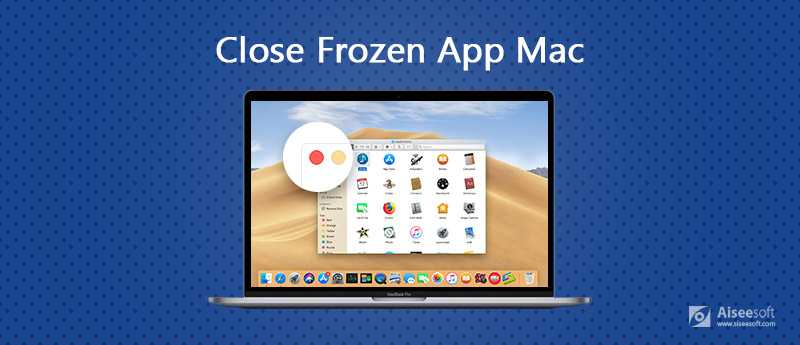
Before telling you specific solutions to close a frozen app on your Mac, I would like to talk about some common causes behind the unresponsive problem. By understanding these reasons, you can better troubleshoot and prevent future occurrences.
The overloaded RAM is one big reason why an app is freezing on your Mac. When there are too many apps running simultaneously, Mac's available RAM is depleted, leading to the app's frozen and slow performance. High CPU usage may also cause apps to freeze. As I mentioned above, while editing high-resolution videos or playing games, you are more likely to encounter a stuck situation. Besides, outdated macOS and apps may bring compatibility issues that can cause app freezing.
Sometimes, the frozen app on your Mac is due to software conflicts, damaged app preferences, malware, and some hardware-related problems. A failing hard drive can cause unexpected app crashes. In that case, you will see the app stuck on the Mac screen. What’s more, overheating is another factor that can affect your Mac's performance and cause apps to freeze.
Knowing effective solutions to force quit an app on Mac can be a valuable skill. This part tells you five simple ways to close a frozen app on your Mac.
When an app is freezing and unresponsive on your Mac, you can locate it on the bottom Dock, and right-click on the app icon and display more options, such as Hide, Quit, Show All Windows, and others. Press and hold the Option key to change the source Quit option to Force Quit. Click the Force Quit option while pressing the Option key to close the frozen app.
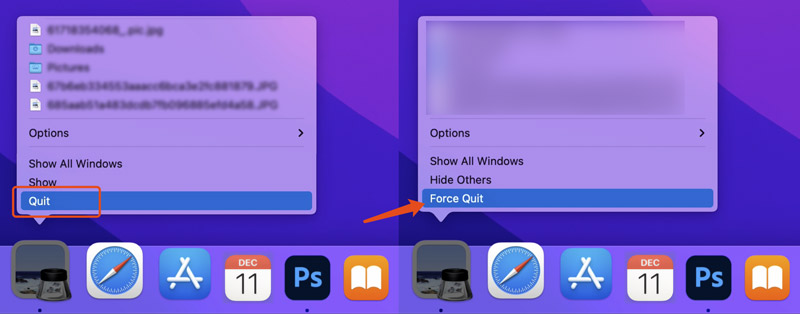
When an app is freezing on your Mac, go to the Apple menu and choose the Force Quit option to display a Force Quit Applications popup. Scroll down all opened apps and find the frozen one. Click to highlight it and then click the Force Quit button.
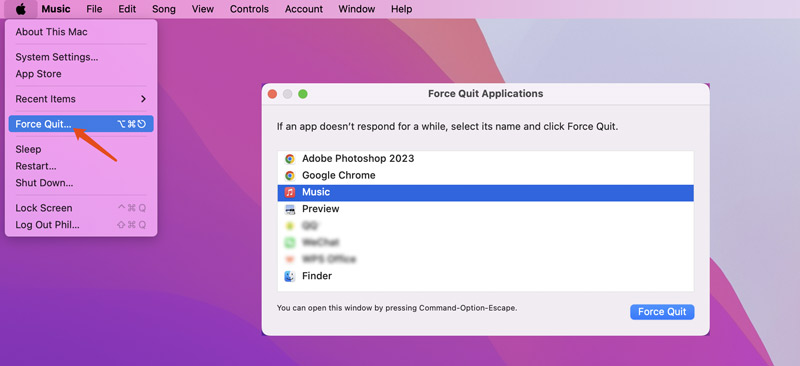
Press Command + Option + Esc to raise the Force Quit Applications window. Use the arrow keys to choose the specific app you want to force quit. Then, press the Return key to close the frozen app on your Mac.
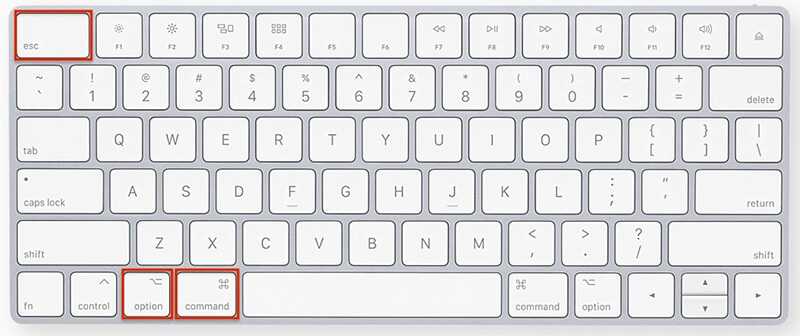
Open Finder and go to Applications from the left sidebar. Scroll down to locate the Utilities and expand it. Double-click Activity Monitor to open it. Click the CPU tab and find the app that's not responding. Double-click on the app's row and then click the Quit button. A dialogue box will appear on your Mac screen. Click Force Quit to confirm your operation.
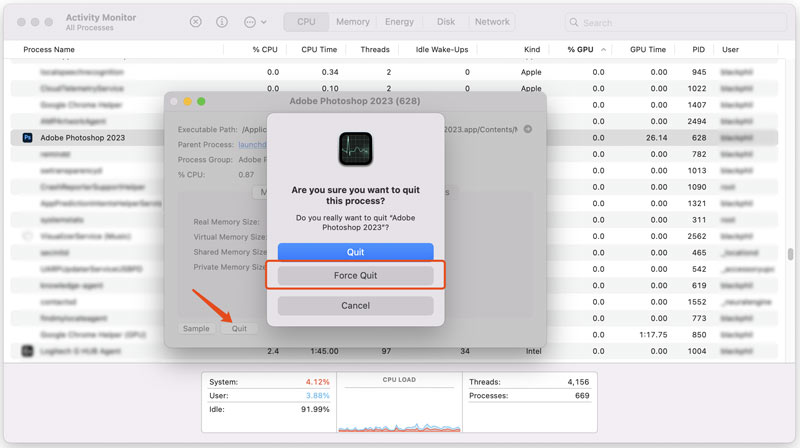
You can also rely on the command line to force quit an app on a Mac. Find and open the Terminal app using the Spotlight Search. Type in killall [the name of the frozen app] and then press the Enter key.
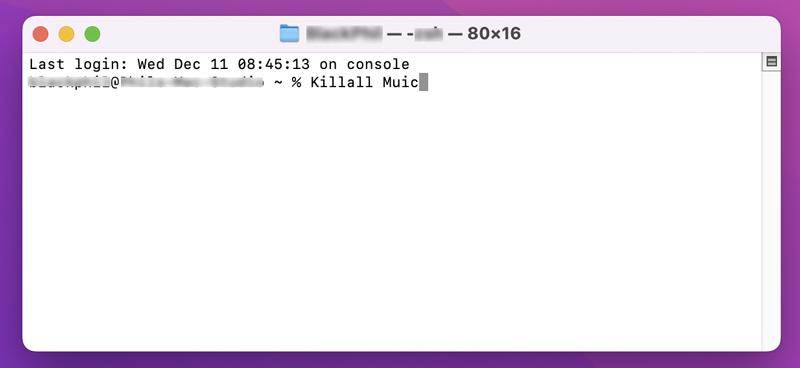
If you often encounter freezes with a particular app, you can delete the app on your Mac and then reinstall it. You can also check related settings or configurations that might be causing problems.
If you often face the app frozen issue on your Mac, you then need to manually close unnecessary apps you're not actively using to free up RAM and CPU. That ensures your Mac can offer a relatively high performance. Moreover, you can often use Activity Monitor to identify resource-hungry apps and processes.
To avoid system and performance issues, you’d better regularly install macOS updates. Similarly, you should keep your apps up-to-date. You can also scan your Mac with reputable antivirus software to find and remove malware. If you are using an old Mac device, you may consider upgrading your Mac's RAM if necessary.
You can follow the tips above to easily force a frozen app to quit on your Mac. If you lose some valuable files after closing the unresponsive app, use the powerful Aiseesoft Data Recovery to recover them. It lets you retrieve lost documents, photos, videos, and others from a Mac, whatever the data loss situation.
100% Secure. No Ads.
100% Secure. No Ads.
Download this data recovery software on your Mac as soon as you notice some important files are lost. Open it and then select the specific data type(s) based on your lost files. Then, you can choose the specific disk(s) to search for them. Click Scan to start scanning your Mac data.

For the first scanning, the data recovery tool may take a long time to finish the process. To speed up the scanning, you can only select the specific data type you want to recover. You need to allow Aiseesoft to access specific folders on this Mac.
Once scanned, your selected files will be listed by the data type or path. Try finding target files and double-click them to view details. Use the built-in Filter to quickly locate related files. Confirm the selected data and then click the Recover All button.
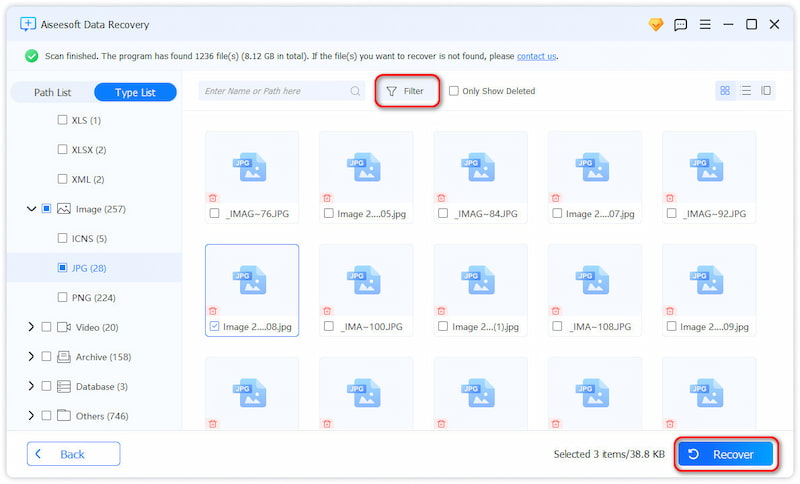
Question 1. How can I quickly close all open apps on my Mac?
There isn't a one-click way to close all open apps at once on a Mac. You can press the Command + Tab keys to open the App Switcher and press Q to quit the currently selected app while pressing Command. If you often need to close all Mac apps, you can choose to create a custom keyboard shortcut using the built-in Automator. In some cases, you can easily close all running apps with a simple restart.
Question 2. How do you force exit a frozen Mac screen?
If your Mac is stuck on the screen of an application, you can follow the steps above to access the Force Quit Applications window and then close the specific frozen app with ease. When you want to force close a frozen Mac screen while playing videos, watching videos, browsing websites, and more, you can choose to force restart your Mac.
Question 3. How do I force quit an unresponsive app on my iPhone 13?
When you need to close a frozen or unresponsive app on your iPhone 13, swipe up from the bottom screen to access the App Switcher. Swipe right or left to find the app that is not responding. Now, you can swipe up the app's preview to force it to close with ease. If the whole screen of your iPhone is freezing, force restart your iPhone to close the unresponsive app and bring the iOS device back to normal.
Conclusion
A frozen app can be a frustrating experience, especially when you are doing an important task. With the introduced five methods, you can effectively force a frozen app to quit on a Mac. If you often get frozen screens, it's recommended to consult Apple Support to seek professional help.
Recover Various Data
1. Free Data Recovery Software
2. Recover Deleted Files in Windows
3. Recover Deleted Files from Recycle Bin Windows
4. Recover Permanently Deleted Emails

Aiseesoft Data Recovery is the best data recovery software to recover deleted/lost photos, documents, emails, audio, videos, etc. from your PC/Mac.
100% Secure. No Ads.
100% Secure. No Ads.