I want to update Mac OS of my MacBook Pro to a new available version like macOS High Sierra or macOS Mojave. I haven't update it for over a year. After several updates, the Mac OS still be a low version, like OS X 10.11 kind. Is that possible to directly download and install the latest Mac OS?
Apple's latest Mac OS update can always bring many amazing features. Same time, it will fix main bugs in the old versions and help your Mac perform better. While before you make the Mac operating system updating, you need to check the Mac hardware and feature requirements.
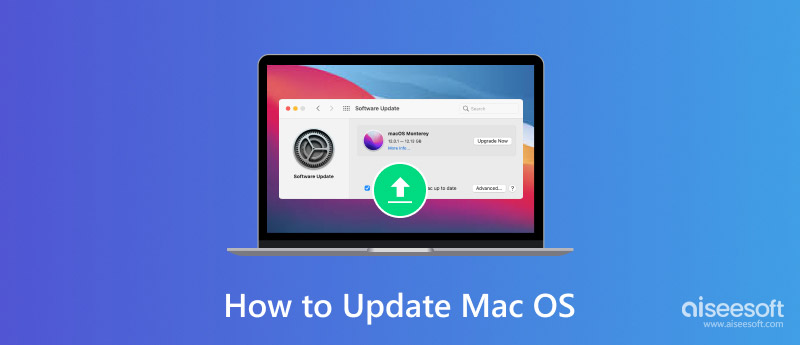
It's quite easy to update Mac OS. But due to various reasons, you may feel hard to directly update it to your preferred version like the latest macOS Mojave, especially when you haven't updated for a long time. Considering that, here in this post, we will show you details about how to update your Mac.
First thing first, here are some crucial preps you should remember for a smooth macOS upgrade:
• Use Time Machine: Back up your system entirely with Apple’s Time Machine, so you have a good point to fall back on in the event something goes wrong.
• Consider a Clone: For added security, use Carbon Copy Cloner or SuperDuper! to clone a duplicated copy of your drive, so your information is doubly safe.
• Disconnect Non-Essential Devices: Turning off other devices like printers or external drives will avoid conflict risks for the upgrade.
• Ensure a Stable Network Connection: A stable network connection is important for seamlessly downloading the installation files.
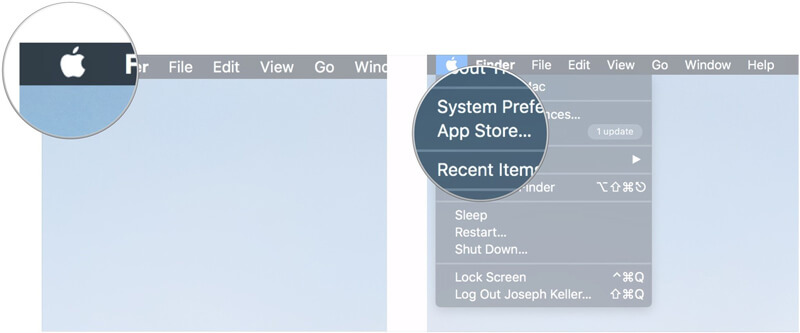
Note: If there is no update option, you can directly download and install the Mac OS from Mac App Store. Sometimes, you may need to reinstall you Mac OS, click here to check.

Read More: Why my Mac is so slow and how to fix a slow Mac
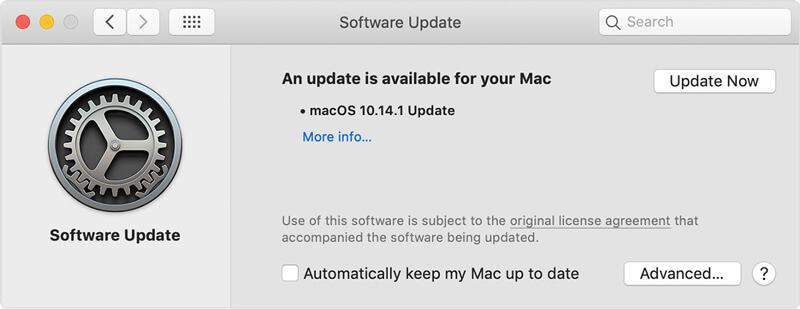
Note: Before updating Mac OS, you can click "More info" to check details about each update. Here you can choose your preferred one and directly update your Mac to that OS version. If you are using an EL Capitan, Mac OS X 10.11 or other early versions, you'd better select a suitable update here.
For different reasons, many Mac users like to turn off the automatic Mac OS update. Here in this part, we will show you how to turn on or turn off the automatic update. You can adjust the settings based on your need.
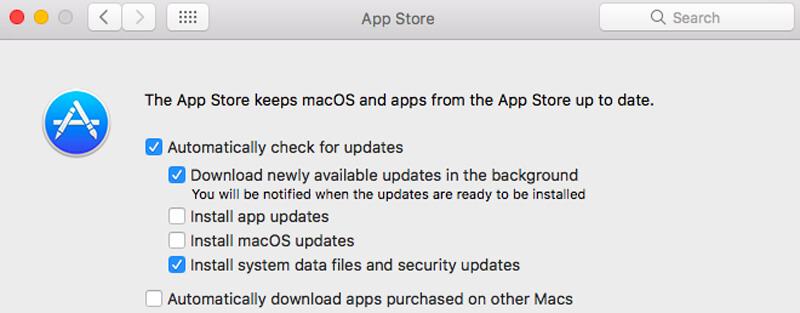
After updating your Mac, you might encounter corrupted or lost data. Although it rarely happens, you can choose a data recovery tool to get your data back once it happens. You can also choose professional tools to back up your data beforehand. We sincerely recommend the powerful Mac Data Recovery, Aiseesoft Data Recovery, to help you get the job done.

Downloads
100% Secure. No Ads.
100% Secure. No Ads.
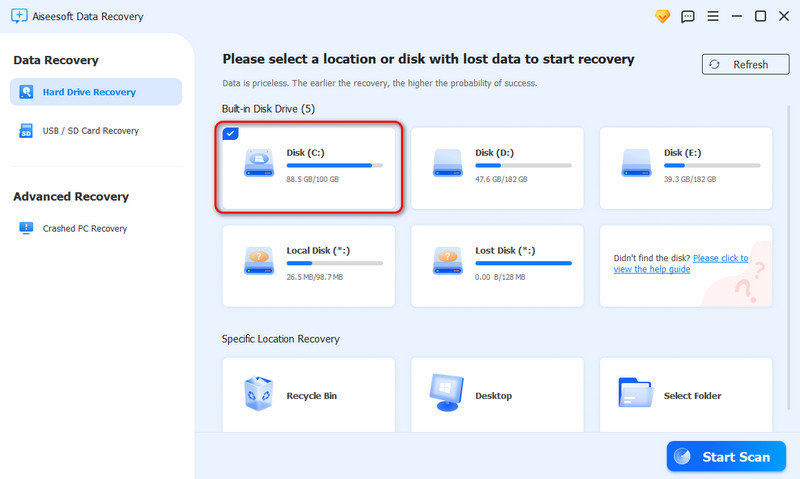
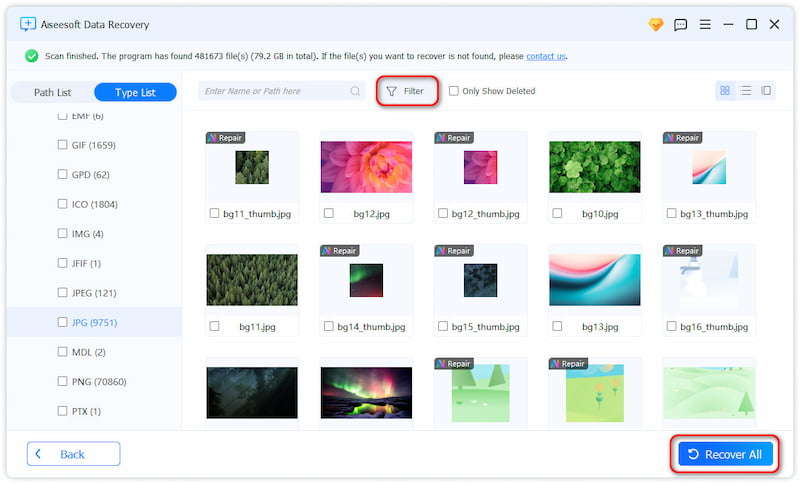
Can MacOS Update lead to data damage?
Rarely. MacOS updates almost cannot lead to data damage to your Mac. But you’d better make a backup using Time Machine or install a data recovery app like Aiseesoft Data Recovery to get them back.
Can I install the old version?
Yes, but it will be kind of complex. Unlike a few clicks in Mac settings, you have to find and download the old MacOS package. Then, install it manually.
How to Boot into Recovery Mode?
Well, if you want to erase all the data on it, you can hold the Shift-Option-Command-R during startup to boot into recovery mode.
Conclusion
This guide talked about how to unlock your Apple ID after it is locked due to security or other issues. Generally speaking, you can get the job done once you reset and change the password of your Apple ID and update your information. If you encounter other problems about this topic, please feel free to leave a message below this post and we will reply to it as soon as possible.
Mac OS Tips
Reinstall Mac Mac OS Update How to Defrag A Mac Boot Mac from a USB Drive Boot Force Quit an App on Mac
Aiseesoft Data Recovery is the best data recovery software to recover deleted/lost photos, documents, emails, audio, videos, etc. from your PC/Mac.
100% Secure. No Ads.
100% Secure. No Ads.