Familiar problem users encounter with an AI image format is that they aren't editable on other image editors and unsupported on most default photo viewers. Even though the format is considered one of the standard vector formats, problems still arise with the said image format. But today, we will make the AI compatible with different types of image editors and viewable on photo viewers, even if it is by default, and by converting it into a JPG format. Read this article as we discuss the most effective ways to convert AI to JPG and bring the compatibility feature of JPG to AI images.
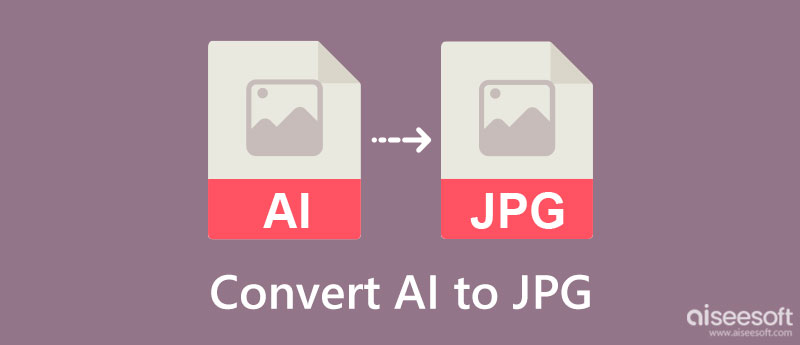
AI is the abbreviation term for Adobe Illustrator. Since it signifies a program, this declares that images with an extension of .ai are used by default on Illustrator. When an image is in this form, they are free to scale, which means that you wouldn't find any trouble changing the dimension manually or automatically because of the original quality of the remains. Compared to other alternative formats, like JPG, this format can produce layering and transparency that are usually used on drawings, logos, illustrations, and many more.
There are many image editors that you can use to manipulate the AI, but the best choice among editors will remain Adobe Illustrator. Yet, AI isn't the first standard image format used on Adobe Illustrator because there was EPS first before AI started.
Since Adobe Illustrator supports AI by default, why not add it to this article to alter the AI to JPG? It is already mentioned that this app fully supports AI images without an extension needing to view or process them. Those who don't have the app will need to download it first before proceeding to the steps included here.

Convertio is a popular file converter capable of converting AI files to JPG without encountering much trouble. Since the app is a media file converter, you can also convert videos here, such as converting MP4 to SWF. Besides, it is a converter you won't need to download and can straightly use to convert. Follow the process on how to use it below.
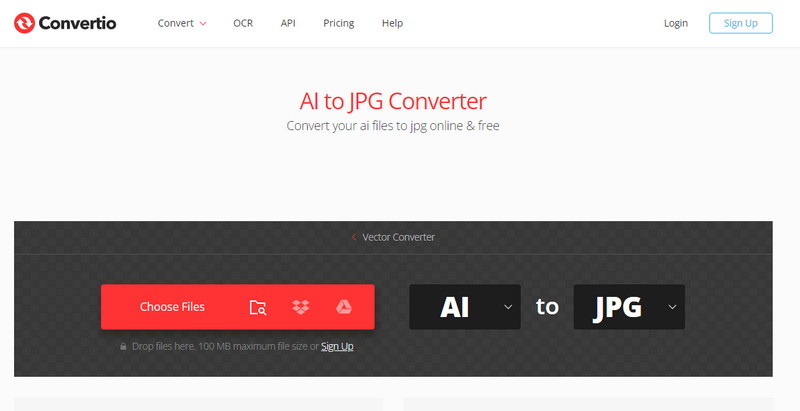
AnyConv is another household AI file to JPG converter you can use. It is a web-based app, meaning you can use this converter on any device with a web browser. This app has the same function as the other converters, but it is unique because the converted files are automatically deleted after one hour, which means it is safe to use. If you are wondering how this app works, follow the steps below.
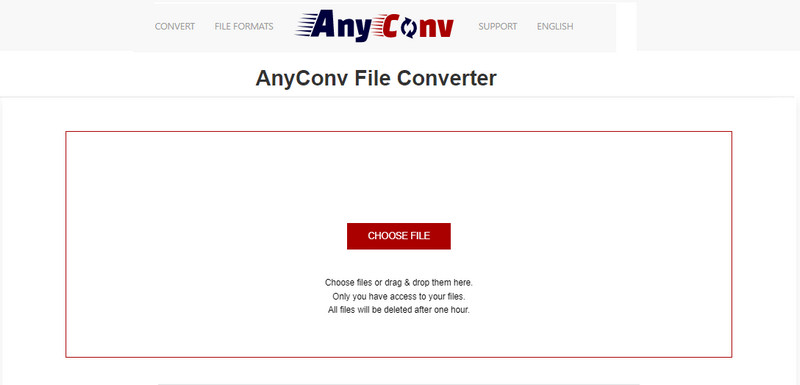
Zamzar is an online vector solution you can trust to quickly convert AI images to JPG. The app processes the conversion with a certain speed so that you can enjoy and have the desired output. Even though the app has a newer interface, its converting process remains the same. If you are about to use this, follow the steps we include.
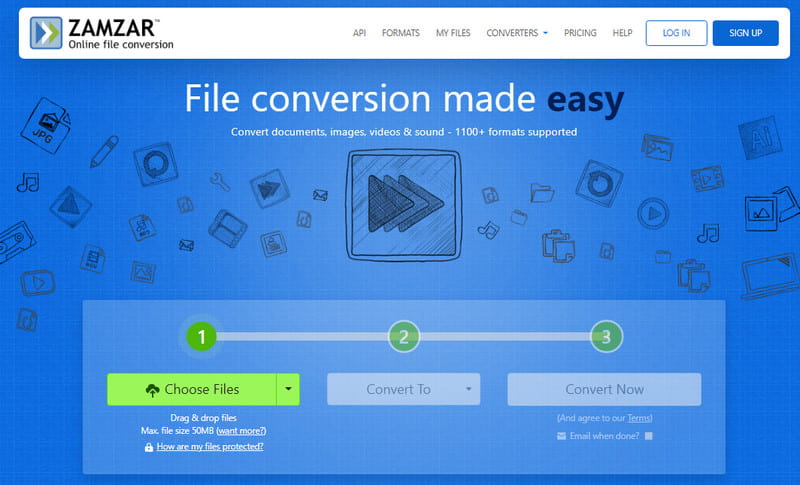
Aiseesoft Free Image Converter Online is an online converter that allows its users to change multiple images in a single upload. Indeed, the app almost doesn't have limitations when we talk about converting because it offers batch, supports the known output formats, and can process it with speed and safety. Even non-professionals in converting can still use this app to alter the format into their desired output. So, if you need a converter at your reach, then it is better to try this app by following the step-by-step tutorial next.
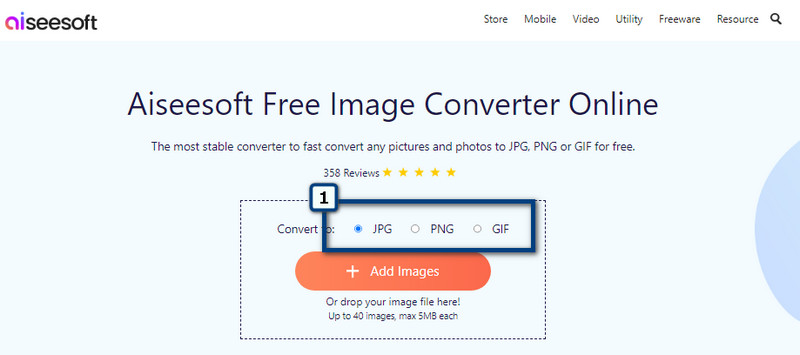
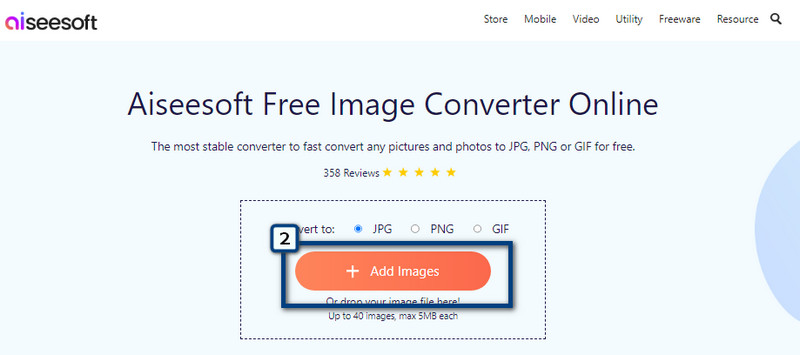
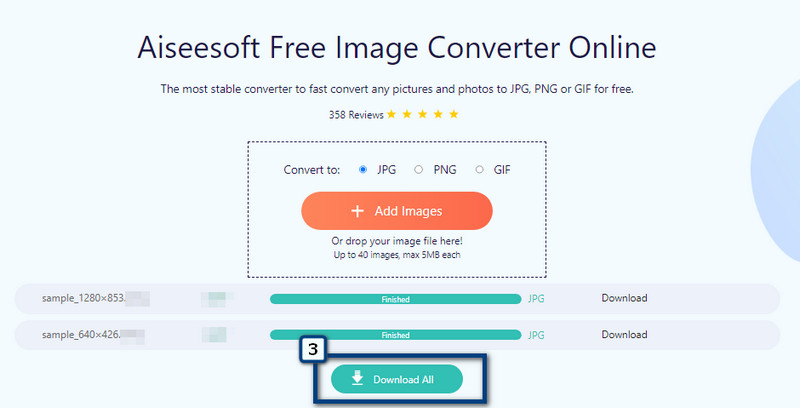
Does converting AI to PNG remain transparent?
Yes, the transparency that the AI supported will remain on PNG, which means even though you convert AI to PNG, the alpha color transparency is embedded in it.
How can I enhance the AI files?
There have been millions of ways to enhance AI files so that their quality of it will become even better and more detailed. If you need to improve the quality, you can use different image enhancers available on the market.
Does AI support animation?
You can't create animation thru AI because it is not supported in the said format, but you can compile AI images, edit it, and save them all as a GIF format. You can edit a GIF thru Adobe Photoshop or its third-party apps that support creating an animated GIF.
Conclusion
You can use the converters we added in this article when you need to change AI to JPG, for they perform best regarding converting the said formats. Thus, for users who need to change the image file extensions into a JPG, PNG, or GIF, our go-to pick is the Aiseesoft Free Image Converter Online. So, how about yours? What is your pick converter?

Video Converter Ultimate is excellent video converter, editor and enhancer to convert, enhance and edit videos and music in 1000 formats and more.
100% Secure. No Ads.
100% Secure. No Ads.