Perhaps you want to overlay your photos to other backgrounds. It could be ID, or you just want to change the background of your picture. You need an image format that will help you produce a transparent background. In this case, you can opt for the PNG image format. Now, you may have a set of photos you wish to edit PNG photos.
That said, we will share programs enabling you to convert images to PNG. Without much ado, here are the best converters you can use to save your images as PNG photos. Read on to get the necessary information.
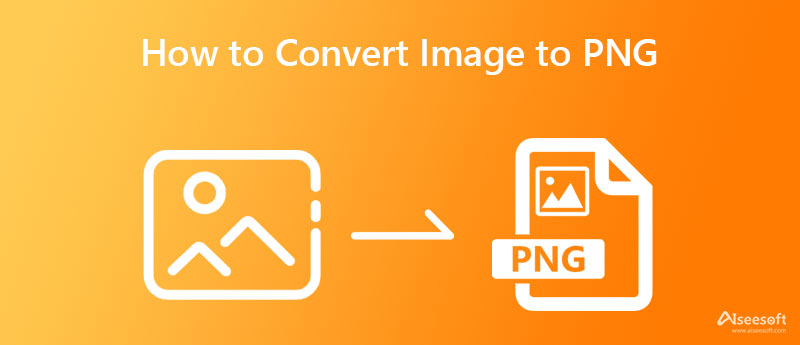
Aiseesoft Free Image Converter is, without a doubt, ideal for converting images to PNG. The program is internet-based, making it a lightweight and straightforward utility program. With 30+ image formats support, you can convert various image formats to PNG or other formats, including JPG and GIF. Hence, if your purpose is to convert on the go, the program is best suited for you.
Moreover, the tool enables users to convert files in a batch or process multiple files simultaneously. In exact, you can convert up to 40 images all at the same time. On top of that, the program immediately deletes the uploaded files to keep your privacy. Over and above, you can maximize the tool for free without paying a cent or registering for an account. Moreover, here are the steps to use this program.
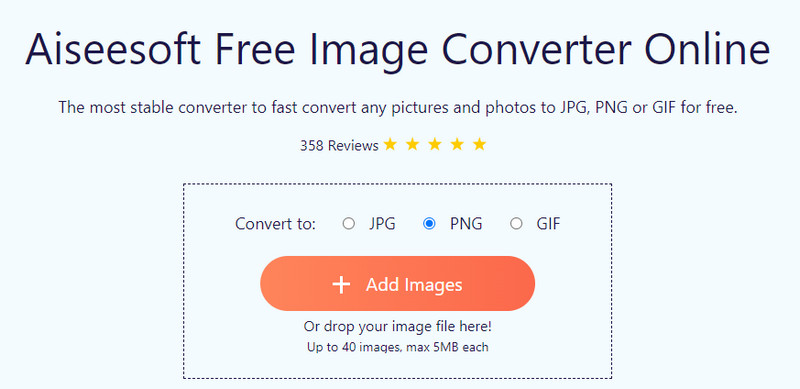
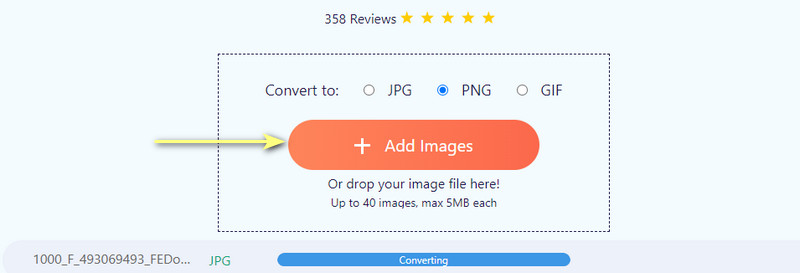
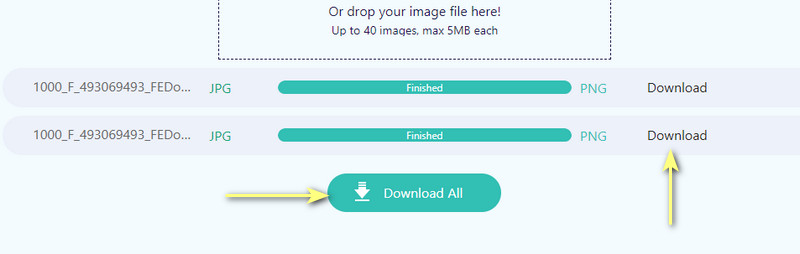
If you are a person who accomplishes tasks on a PC most of the time, you can rely on GIMP. This tool allows you to edit and convert files without needing an internet connection. What is so great about the program is that you can edit your photos, offering the functions of Photoshop. You can cut, crop, remove background, and many more. Furthermore, you may convert to various image formats.
It supports GIF, JPEG, TIFF, and a lot more. The same is true for the supported formats of the tool. You can expect the program to accept almost all image formats. On the other hand, here is a step-by-step process on how to save images as PNG. Of course, the caveat is you are required to download the desktop tool to use its full service.
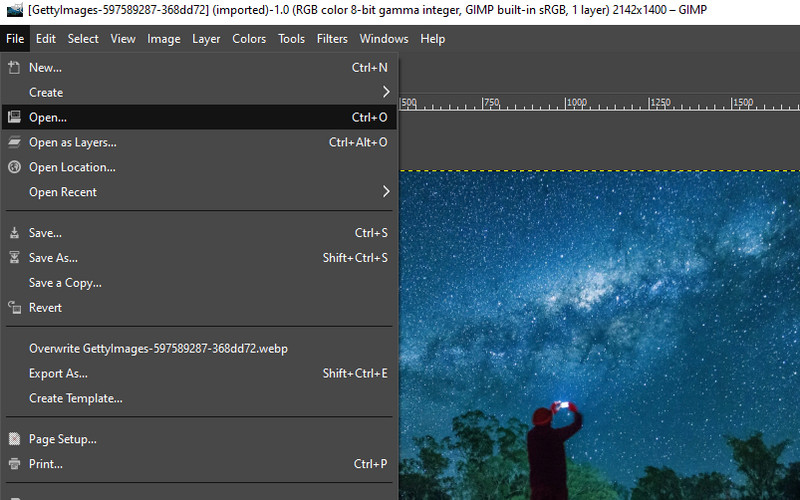
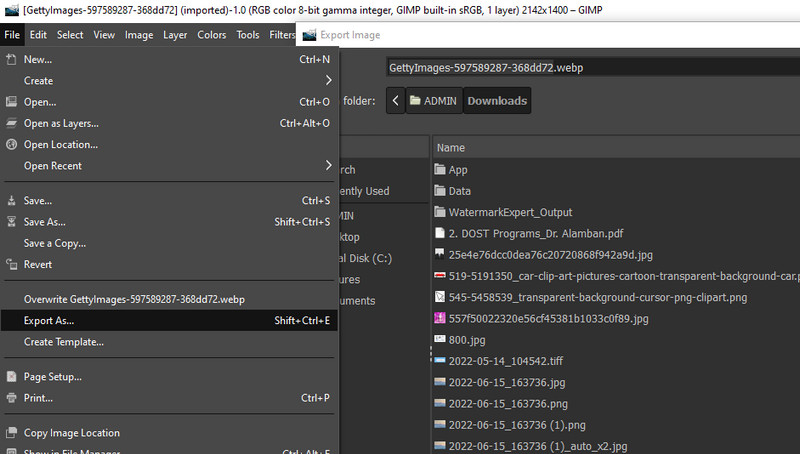
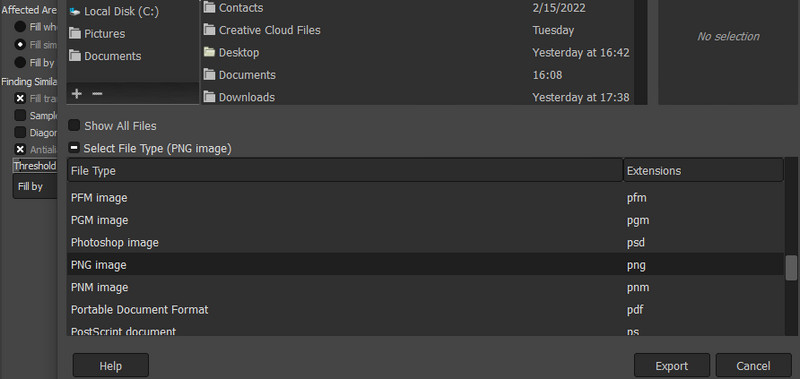
You can also use the Image Converter app by Vector File to help you convert between commonly used image formats, like JPG, PNG, or SVG. The program can also read formats, including HEIC, ICO, EPS, SVG, BMP, PSD, and many more. Plus, the tool enables you to load files from your phone gallery, files, or via the photo link. Apart from that, this program lets users convert files in bulk at their fingertips. Thus, the tool is perfect for you if you are dealing with lots of photos. Now, here are the steps of how to convert images to PNG.
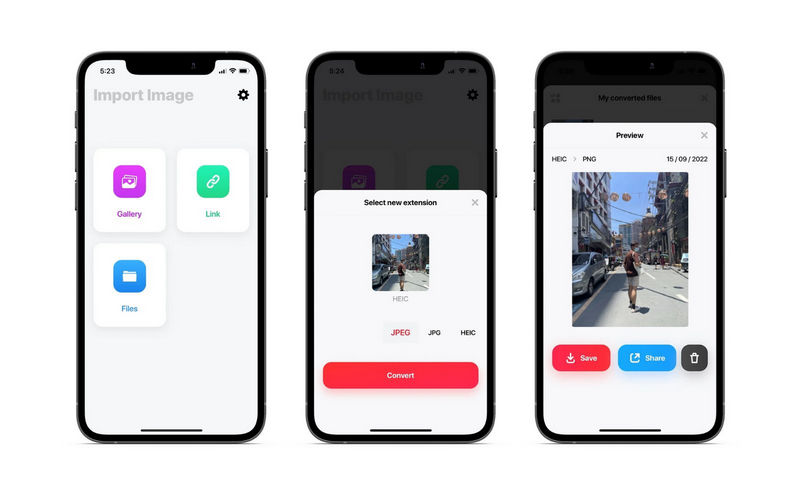
JPEG PNG Image File Converter is a helpful Android program you can utilize to help you convert images to PNG transparent photos. It does the job well when converting images to PNG. More importantly, the program converts files without sacrificing the quality or losing any quality. If you are only converting a few photos, the program is perfect for you. However, if you will be using the program for converting many photos at once, nevertheless, follow the instructions below to learn how the program converts images to PNG.
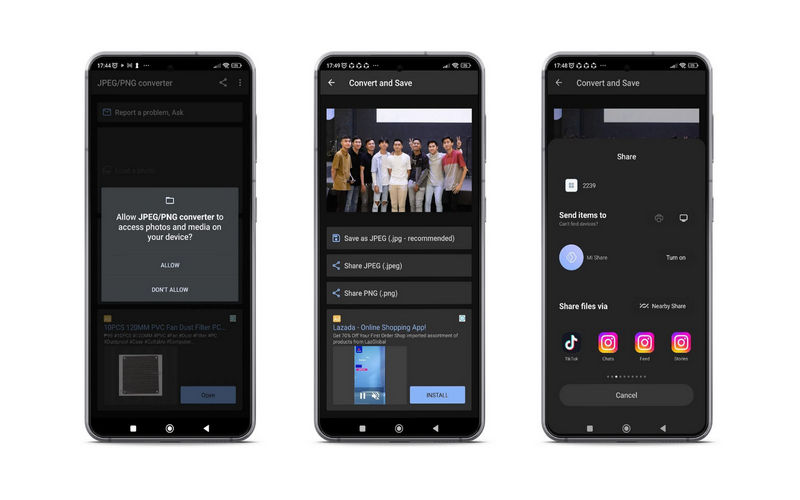
Can I save a PNG as a JPG?
Yes. Both of these formats are useful in their own way. Now, if you will use photos for graphic designing or making logos, you should go with PNG. On the other hand, save PNG as JPG if you wish to save space on your disk space.
How do I compress PNG photos?
If you wish to reduce the file size of PNG, you can find many compressors online. However, just be mindful of the level of compression. The more you compress a file, the quality will degrade. Therefore, take the balance of media size and quality when compressing photos.
What is the disadvantage of using PNG as an image format?
PNG photos use lossless compression, support transparency, and full color spectrum. The sole disadvantage is it is not suitable for print. It requires more memory space since it is a lossless file. Lastly, it is not universally supported by programs and devices.
Conclusion
This post covers the programs that will help you convert images to PNG effortlessly and quickly. Therefore, there will be less human intervention when switching from one format to another. There you have it. You can choose which method is suitable for your preferences. If you wish to convert without downloading a file, then the online tool will be helpful.
But, if you prefer working with a PC, then the desktop program is advantageous. At last, you can use mobile programs to process photos at your fingertips. All in all, it is a matter of preferences and needs. Check each tool for your perusal.

Video Converter Ultimate is excellent video converter, editor and enhancer to convert, enhance and edit videos and music in 1000 formats and more.
100% Secure. No Ads.
100% Secure. No Ads.