You might have a collection of screenshots containing text to read, documents to scan, etc. These could be photos from your online classes, meetings, or conferences. You will definitely take screenshots of the important part of the discussion. That way, you can check your notes or screenshots from time to time. On the other hand, we all know that photos are not geared for reading. Hence, many want to convert their image files to PDF files.
The best thing about PDF files is that you can compress the media size of your files. Additionally, the photo's original quality is retained after converting it to PDF. We will discuss how to save images as PDF files here. By reading below, you will learn how to get this done online, on mobile, and the desktop.
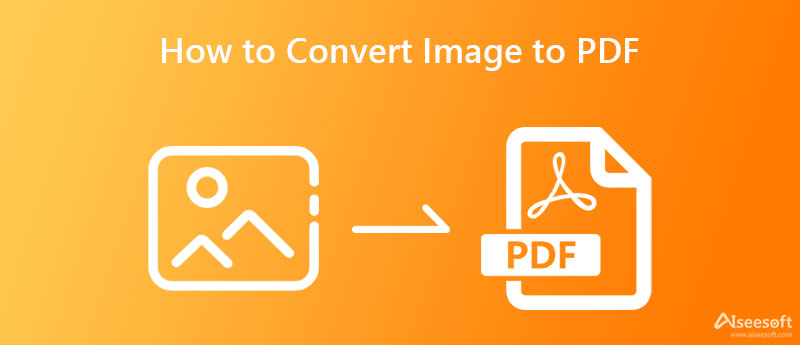
For a free online converter to turn images into PDF, you can depend on Aiseesoft PDF PNG Converter Online. It features a batch conversion function that lets users save time and effort in processing multiple files simultaneously. Not to mention, you can upload and convert various image formats at the same time to your desired document format. In line with that, the program enables you to convert to PDF, Word, Excel, and PPT.
Moreover, you can include data encryption in your document files. This feature is perfect for those confidential content or if you want to keep your files private and only for your eyes. On top of that, it facilitates merging all images in one file, so you do not have to worry about compiling them into one document. On the other hand, check out the steps below to convert images to PDF online.

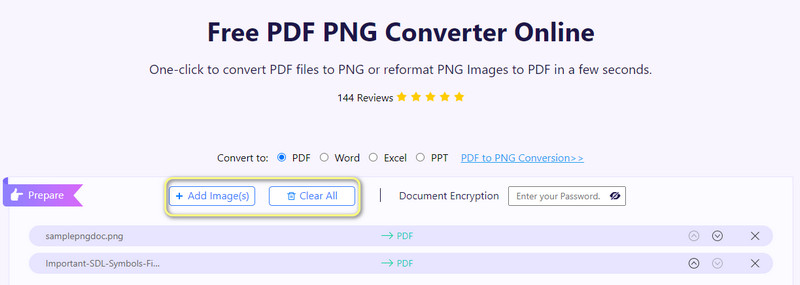
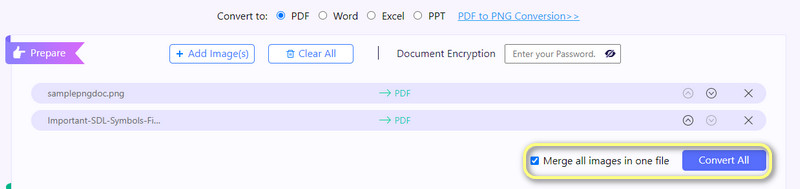
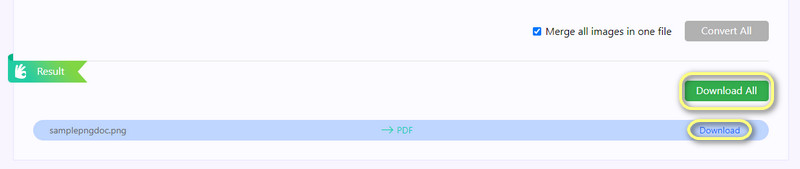
You can also create PDF files out of your photos on desktop or personal computers. These are also useful if you wish to convert photos to PDF offline. Thus, you can refer below to learn how to convert images to PDF on Mac and Windows.
TaskHelper PDF Converter is a professional tool that helps you convert from and to PDF instantly. It allows you to convert images, Word, Excel, and PPT to PDF. On the other hand, users can facilitate conversion from PDF to Word, Excel, PPT, IMAGE, EPub, and so on. Likewise, it integrates the functionality of combining images into one PDF.
Therefore, you do not have to find another program to merge all the converted PDFs. Furthermore, the interface is easy-to-use without tweaking complicated settings. Now, here is a set of steps you can follow to convert an image to a PDF for free.
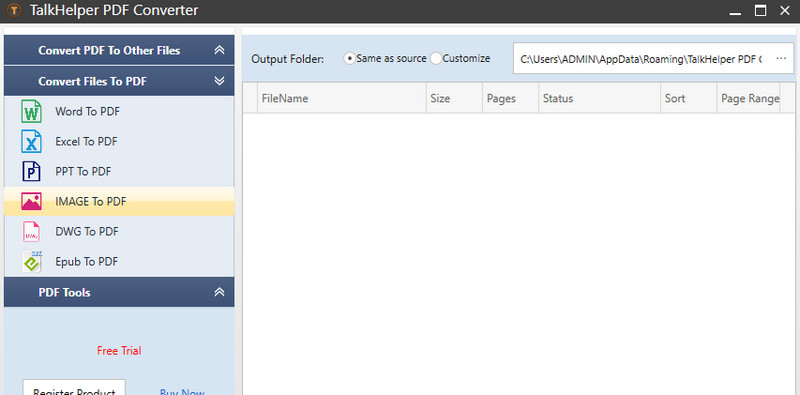
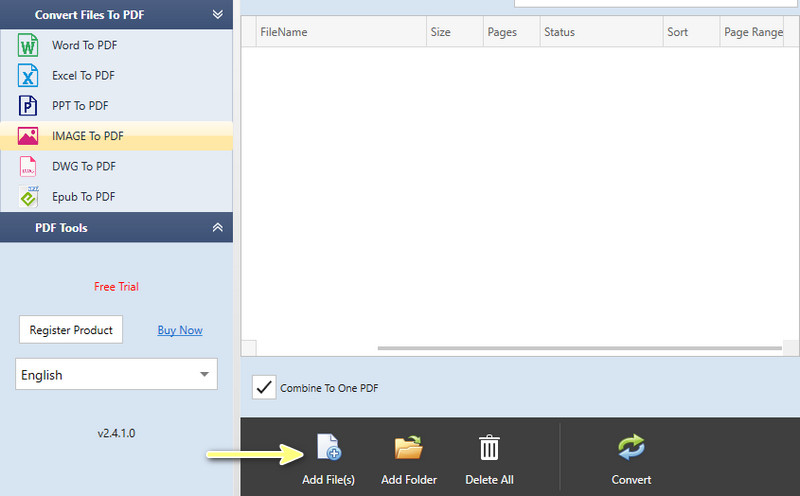
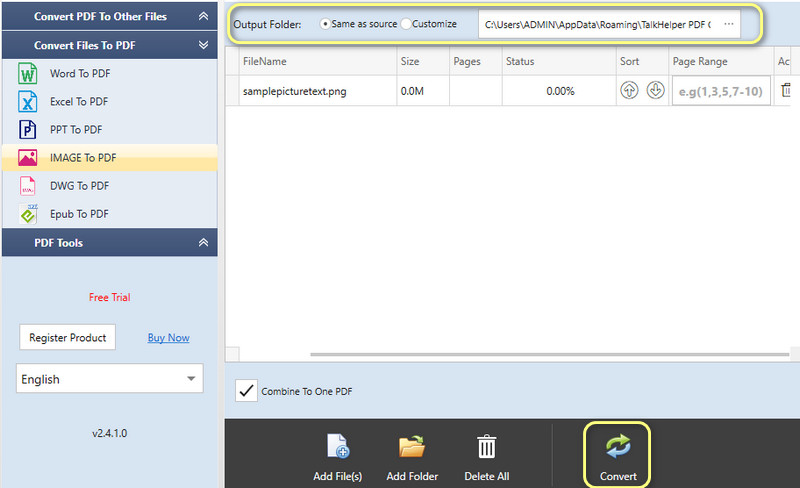
SodaPDF is a comprehensive and versatile program to convert images to PDFs. This tool is equipped with various useful features and functions. That include features for viewing, converting, filling and signing, editing, securing, OCR, commenting, and a lot more. Using its converter, you may convert files from PDF to Word, PowerPoint, and Excel.
Besides these, you may also convert to TXT, RTF, and PDF/A. Meanwhile, you can edit and select text from the photo during the conversion. Rely on the steps beneath to learn how to convert images to PDF using this program.
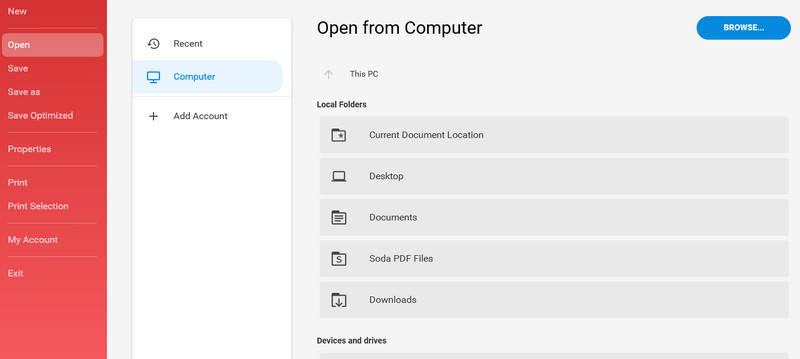
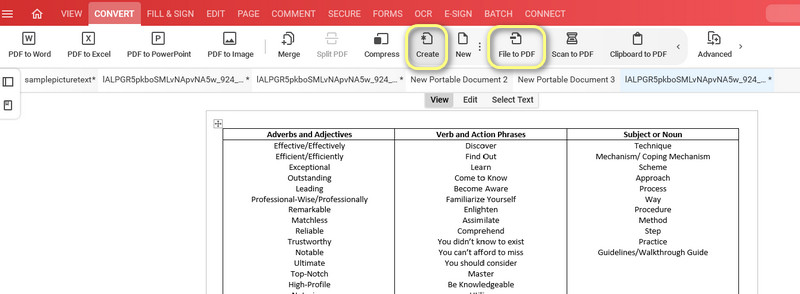
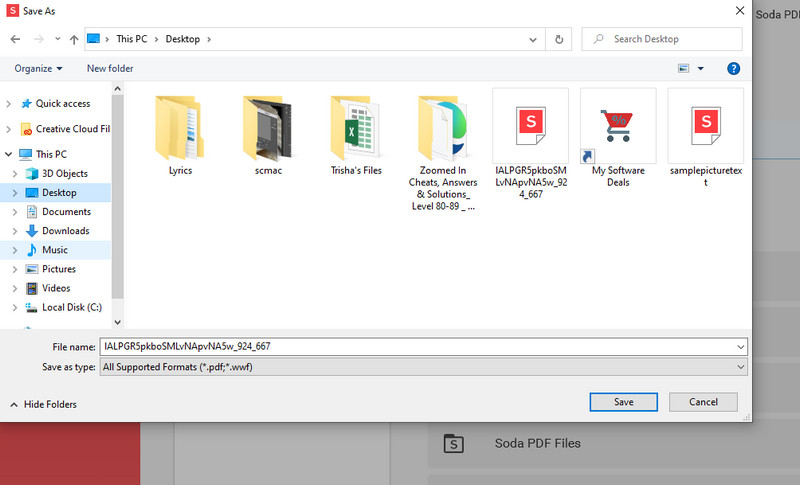
There are also who want to convert photos taken using their Android or iPhone device. Thus, many want to learn how to convert images to PDF on iPhone and Android devices. To answer that, we researched the mobile apps for converting images to PDF files. Assimilate these programs by reading their reviews below.
SmallPDF is a mobile program compatible with both Android and iOS devices. This program helps users convert JPG images to PDF documents in a matter of seconds. Register for an account. That is all you need to use the program. Nevertheless, you can conveniently use your existing Google or social media accounts. However, you can only convert JPG files to PDF. As an alternative, you can create PDFs from any image format.
Besides converting images to PDF, you can also perform other operations, like scanning documents, merging files, compressing PDF, creating e-signature, and so much more. On top of that, you can choose to integrate Google Drive which will serve as the storage for your processed files. Be knowledgeable of the steps on how to convert images to PDF on iPhone by following the steps below.
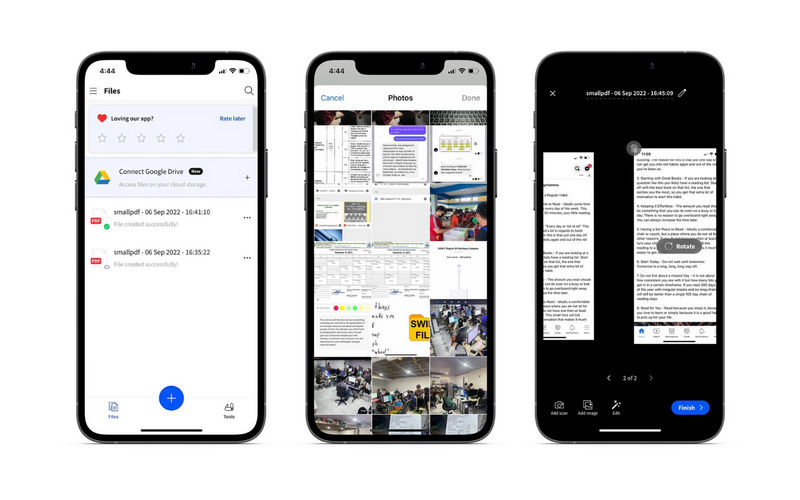
For Android users, you can use the Image to PDF application by VidLabs Technologies. This PDF converter enables you to compress images, insert white margins, and protect PDF files with a password. Not only that, you also enjoy some basic photo editing tools, allowing you to crop and rotate image files. In line with that, you can crop the photo with the preset aspect ratios offered by the tool. If you want to learn more about this tool and how to save images as PDFs on Android, check out the steps below.
How do I convert multiple images to PDF?
You can convert multiple images to PDF simultaneously using the batch conversion feature. Almost all the programs presented here are infused with a batch conversion feature.
How can you turn a picture into a PDF without using an app?
That is done using online programs. Online tools do not require you to download anything on your device. You want to make sure that you have working internet and a browser.
Can I reduce PDF size without losing the quality?
Yes. You just need to be careful in compressing the file. As we know, other PDF compressors are doing it way too far. Meaning they compress PDF size significantly but compromise the quality. As a rule of thumb, take the PDF size and quality balance.
Conclusion
So, which tool is best for you? The three methods offer different advantages but share the same goal of converting images to PDF. If you simply need to convert without an app, go with the online solution. The desktop tools are ideal if the internet connection is always available in your case. Finally, mobile apps are helpful for quick and convenient ways of converting files.

Aiseesoft PDF Converter Ultimate is the professional PDF converting software which can help you convert PDF to Word/Text/Excel/PPT/ePub/HTML/JPG/PNG/GIF.
100% Secure. No Ads.
100% Secure. No Ads.