"My iPhone ringtone is using default opening. But it is too common. Once I hear the ringtone, I take out my iPhone and prepare to pick up the call, but find it is the ringtone of other's iPhone. What an embarrass! I really do not want to suffer from the embarrass. How can I custom a song as my own ringtone on my iPhone."
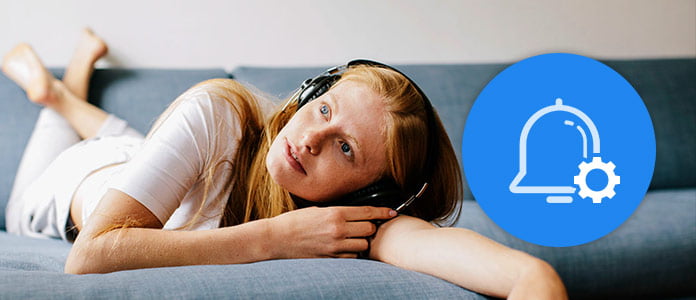
Ringtone, as the one of the easiest ways to personalize your phone, is necessary in life. You can set a ringtone for your call, texts, alarm, alert, etc. However, the same ringtone on iPhone will confuse you while others are still using it. On the contrary, a customized ringtone on your phone will give you different notifications in different notifications. In this page, what we shall show you exactly is the ways to custom ringtones for your iPhone and Android.
Note: For ringtone duration time, Android phone does not show the limitations while iPhone limits all ringtone files to 40 seconds. In the following ways of customizing a ringtone, you should bear the rule.
This way is the quickest and easiest way to make a ringtone for iPhone from video or audio file.
What you need is the ringtone app, iPhone Ringtone Maker, your iPhone, USB cable, song/video as the ringtone.
iPhone Ringtone Maker is the best software to make ringtone for iPhone from your favorite videos/songs and add it to iPhone X/8/7/6/5/4 directly. Check its other features as below:
✔ Make ringtones from various video/audio files like AVI, WMV, MKV, MP4, MOV, MP3, AAC, AC3, etc.
✔ Manage iPhone ringtone on your computer.
✔ Transfer the customized ringtone to iPhone or iTunes or PC directly.
✔ Support customizing ringtones in bulk.
Step 1 Add music or video file
Download, install and launch this software on your computer. Click "Add File" to import video or audio file(s) to this program.
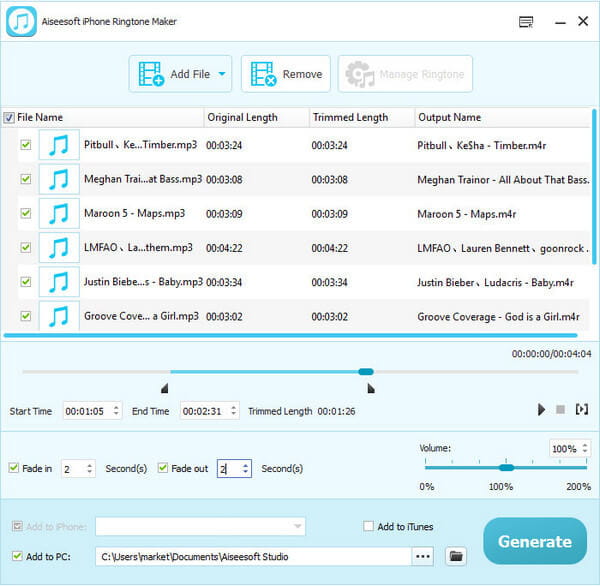
Step 2 Set ringtone time
Click every single file to start to edit every file. Here you could set the start/end time, volume, and fade in/out effect.
Step 3 Custom ringtone for iPhone
In this step, you will be give two options to deal with the customized ringtones, transfer ringtones directly to iPhone/iTunes, and save the ringtones to computer/iTunes.
➤ If you want to put the ringtones to iPhone directly, just connect your iPhone to computer, tick "Add to iPhone" and click "Generate" to make and transfe the ringtones to iPhone.
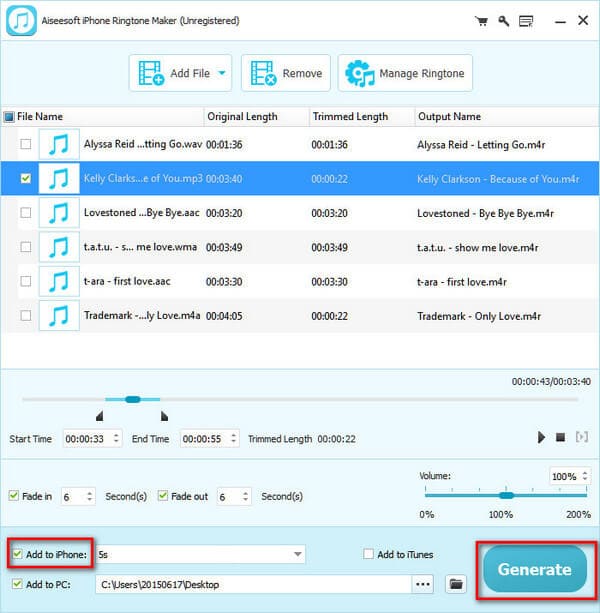
➤ If you only want to save the ringtones to your computer, then you do not need to connect your iPhone.
No matter what options you will take, you could selectively add the ringtones to iTunes by ticking "Add to iTunes".
Here, you could also find this app shows you "Manage Ringtone", where you could rename or remove the ringtones from your iPhone. Alternatively, you will be allowed to transfer the ringtones form your iPhone to computer.
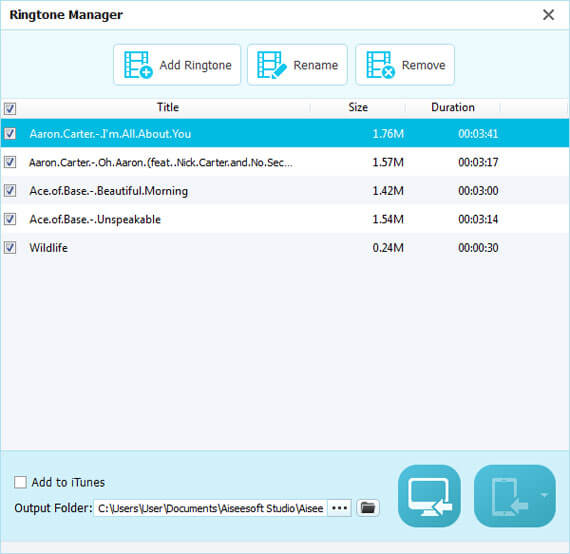
The second way of setting custom ringtones for iPhone is using iTunes. iTunes is the freeware that enables you to custom ringtones, but it comes to be a little complicated. Please keep patient to follow the guide below.
Step 1 Import song to iTunes
Run iTunes on your computer, and import your favorite songs to iTunes to make ringtones. Here you could drag them to iTunes song library or click "File" > "Add File to Library" to import the songs.
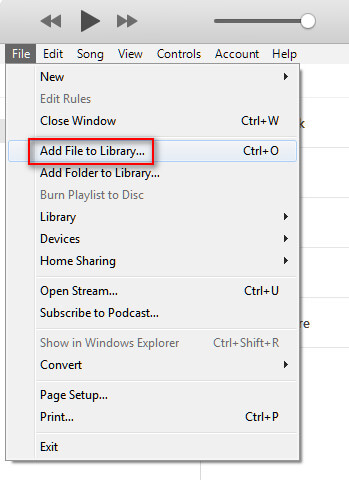
Step 2 Set AAC file
Click "Edit" > "Preferences" > "General" > "Import Settings" > "Import Using" to select "AAC Encoder".
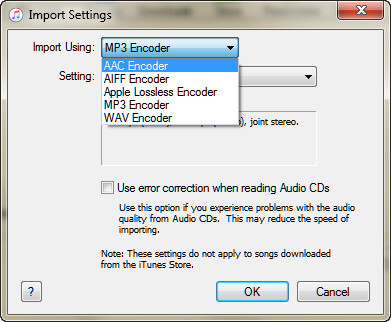
Step 3 Set ringtone time
Select one song from the library, right-click your mouse to select "Song Info" > "Options" to set the ringtone time, volume, etc. and click "OK" to save the changes you made just now.
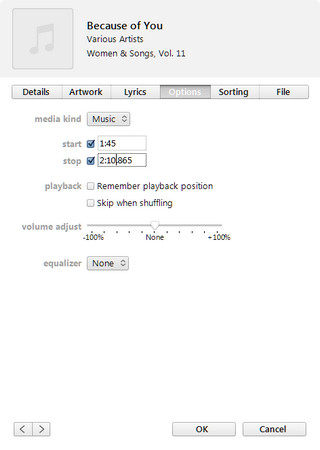
Step 4 Create AAC version
Still click the song > "File" > "Convert" > "Create AAC Version" and you will find another AAC version of the song with the set time you made just now below the original song.
Also, you could still edit "Song Info" to rename or set the time for the ringtone.
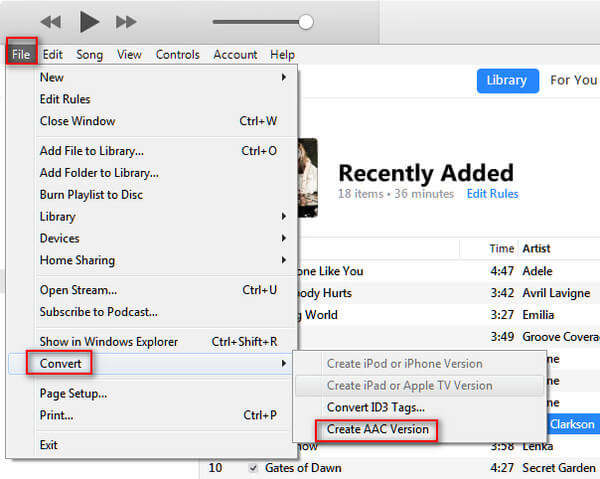
Note: Older purchased songs are encoded using a Protected AAC format that prevents them from being converted.
Step 5 Drag AAC ringtone out of iTunes and convert to M4R
Here you need to drag the converted AAC version song to another location on your computer, here, we will take drag AAC song (file extension is M4A) to desktop on your computer as the example. Then you need to change the extension of M4A to M4R manually on your desktop.
Step 6 Put ringtones to iPhone
Connect your iPhone to computer. Find and click your iPhone icon on iTunes > Click "Tones" under "On My Device", and drag the converted M4R ringtone to Tones list directly, and you will find your iPhone will sync the ringtone to your iPhone automatically.
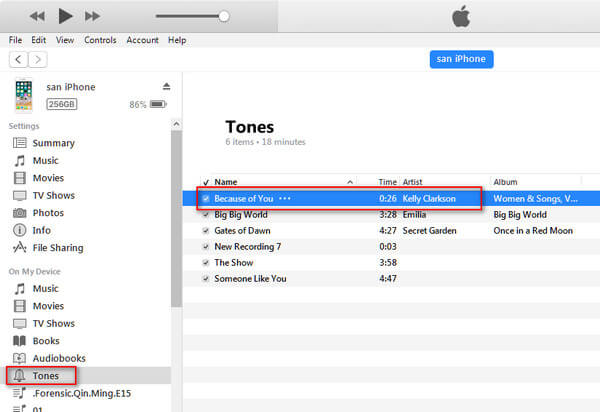
Then you could unplug your iPhone to check if the ringtones on your iPhone.
On your iPhone, go to "Settings" > "Sounds & Haptics" > "Ringtone" to see if they are there.
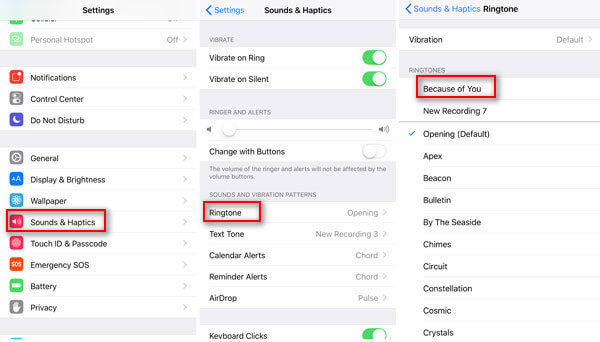
Android phone comes to be easier to custom ringtones because of its openness. You just need to use USB cable to transfer the converted MP3 ringtone to your Android phone, and can easily set MP3 song as the ringtone. So the point is to get the MP3 ringtone.
Free Video Editor is the free tool that enables you to clip ringtone and convert any video and music file to MP3 for Android ringtone.
Step 1 Download the freeware, install and run it immediately.
Step 2 Click "Basic Clip" > "Add File" to import music or video file to this software.
Step 3 Set the duration time, and select "MP3" under "Output Format" and set the destination > Click "Save" to convert to MP3 ringtone for Android.
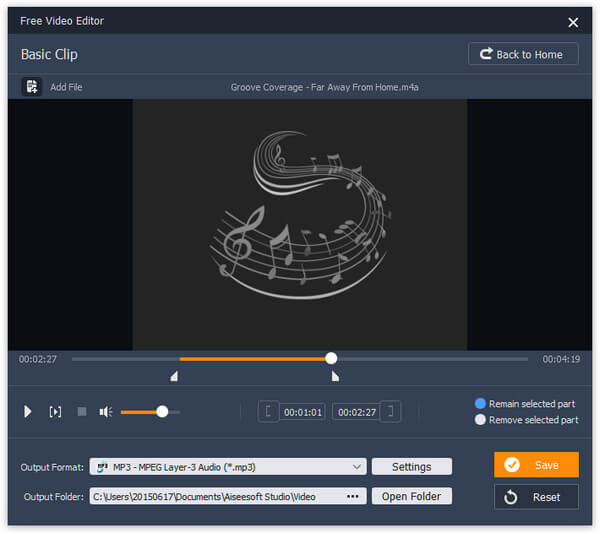
After making the ringtone for Android, you just use your USB cable to put the ringtone to your Android phone to set the ringtone easily.
The above two parts show you the exact ways to custom the ringtones and put the ringtones on your iPhone. Then in this part, we will show you how to set the ringtones you made just now as the ringtone on your iPhone.
Step 1 On your iPhone, go to "Settings" > "Sounds & Haptics".
Step 2 Tap the sound that you want to change or set. You can set ringtone, text tone, calendar alerts, reminder alert and more.
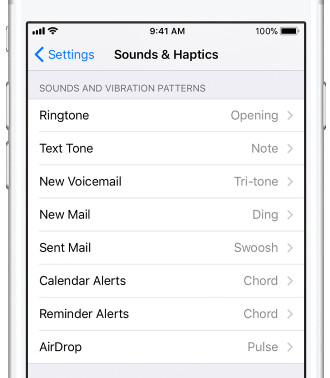
This page focuses on how to custom ringtone for your iPhone and Android. Firstly, you need to make the ringtones, and then set the ringtones. When making the ringtones for iPhone, you are given two ways of using iPhone Ringtone Maker and iTunes. You could select the one that you feel good. For Android ringtones custom, it comes to be easier. If you have more ideas about customizing ringtones, please add comments below.