Note
Only after activating Find My iPhone can you locate your lost device on a map.
Find My iPhone is a very useful function which enables you to keep track of all your iOS devices like iPhone, iPad, iPod and Mac. It has many functions like "make a sound", "remote erase" and more. You can use Find My iPhone on Macbook or another iPhone. Here comes the question, how to enable and use Find My iPhone on mac?
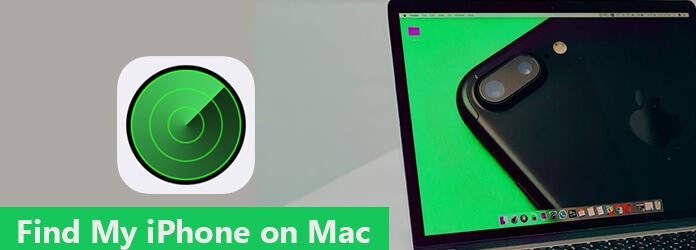
Find My iPhone on Mac
This article will tell you how to use Find My iPhone on mac in detailed. Moreover, it will tell you specific solution when Find My iPhone is not available on Mac. You can also recover system issues with iOS system recovery program. Just check out the detailed information from the article now.
Find My iPhone on Mac is optimized for the iPhone X/8/8 Plus/7/7 Plus, and is available on all devices equipped with iOS 5 or later. It requires a valid iCloud account. If you have Find My iPhone on Mac, you can notice that using Find my iPhone is very simple. The following steps will show you how to use Find My iPhone on Mac.
Step 1 Access to iCloud Account
Launch "Settings" app on your iPhone. You can tap on the Apple ID on the top of the name. Now you can enter the password and ID to enter iCloud.
Step 2 Locate Find My iPhone
Scroll down to tap the "iCloud" account, after that you can find the "Find My iPhone" option to access the Find My iPhone option.
Step 3 Enable Find My iPhone
After that you can switch the "On" option to enable Find My iPhone. Now you can find the location of iPhone. If you want to turn off Find My iPhone, just make sure this button is switched to "Off" condition.
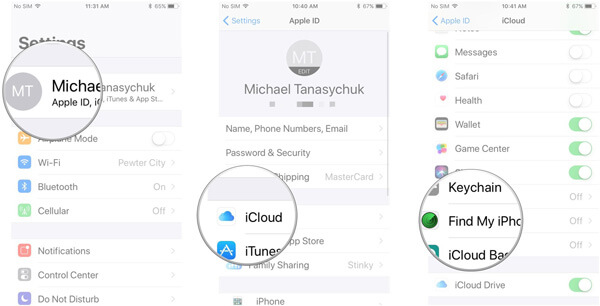
Step 1 Sign in iCloud on web
Sign in iCloud and enter with your Apple your Apple ID. Then swipe to the bottom of the menu once signed in, choose the "Find My iPhone" option, and then click on the "All Devices" option at the top.
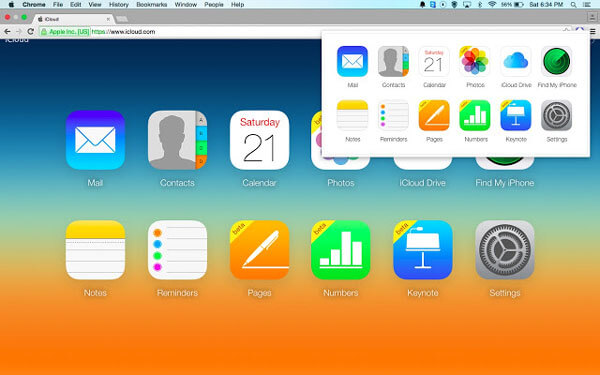
Step 2 Locate your device
After that you can locate your lost device on the map. Open the Find My iPhone on Mac, you can track the iPhone by zooming in and zooming out on a map to get a location.
Note
Only after activating Find My iPhone can you locate your lost device on a map.
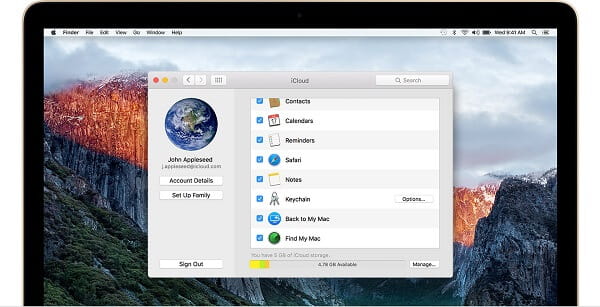
Actually here are the other options that you can use for Find My iPhone on Mac. Just check out the following modes to for the lost iPhone.
Play Sound: Play an audible sound on iPhone, which you are able to hear on vibrate or silent. When you iPhone is somewhere nearby, you can use the mode to find the lost iPhone.
Lost Mode: Just enter a phone number when you turn on the Lost mode. As for the case, iPhone will display it on the screen of the lost device, which others is able to contact you once they get the lost device.
Erase Mode: Once you confirm the iPhone is lost and cannot get them back, you can erase all the information. It enables you to remotely delete everything on the device in order to protect your private information.
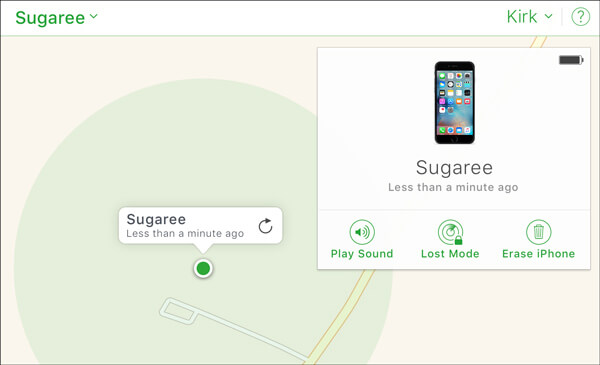
Don't Miss: How to use iCloud to remove iOS device from Find My iPhone
"I just cannot find the Find My iPhone option, I check my iPhone several times, but the option is not available in iPhone 7. How should I turn on Find My iPhone on my Mac?"
Maybe you have known how to use Find My iPhone on Macbook pro. But when there is something wrong with your iOS system, you have no idea how to fix it. Aiseesoft iOS System Recovery is a useful, easy-to-operate, and efficient program. It can fix your iPhone system to normal. It supports all iOS devices, like iPad Pro, iPad Air/mini, iPhone X/8/8 Plus, iPhone 7/7 Plus, iPhone SE, iPhone 6s/6s Plus, iPhone 5s/5s/5, iPhone 4S/4, iPod touch and more. Just follow the steps to get rid of the problems for Find My iPhone on Mac.
Step 1 Run iOS System Recovery
If there are some system issues that cause Find My iPhone can't work on Mac Pro, just free download iOS System Recovery with the download button above. Just launch the program to fix the issues for Find My iPhone.
Step 2 Connect your iPhone to your Mac
In this step, you should connect your iPhone to your Mac with USB cable. Then click "More tools" on the left column and then choose the "iOS System Recovery" mode. After that, click "Start" button to start to fix.

Step 3 Enter the DFU mode for iPhone
In this step, you need to lead your iPhone to Recovery or DFU mode. You can follow the guide after clicking "Question" button. Here we lead your iPhone to DFU mode.

Step 4 Fix Find My iPhone issue on Mac
After leading your iPhone to DFU mode. Choose the right iPhone model and then click "Download" to download the repaired device plug-in. Once the plug-in download is finished, this software can automatically fix disabled iPhone back to normal.

After reading this article, do you figure it out how to use Find My iPhone on Mac? Even if you have some problems for Find My iPhone due to the operation system issues on iPhone, you can get a solution from the article now. When you have any other query about Find My iPhone on Mac, you can share more detailed information in the comments.