I get a new computer, and want to move iTunes to my new computer to share the media and movie files. Are there good ways of transferring the iTubes library?

iTunes is the tool given by Apple to help you make backup from iPhone to computer. And the backup will be stored as iTunes library file on your computer. When you switch to a new computer, the iTunes library files are still on old computer. So if you want to use your new computer to enjoy the media file from old iTunes or restore your iPhone or iPad from new computer, you must make sure you have moved the iTunes library from old computer to new computer. Here, we will introduce three solutions to help you move iTunes library to new computer, including Windows and Mac.
More reading about iTunes library. iTunes library file contains two library files, iTunes Library.itl file (database of the songs in the library and playlist you created) and Library.xml file (some of the same information stored in the iTunes library to make your music and playlist available to other apps on your computer, like Apple's pages, keynote, and iMovie).
Since iTunes library stores iPhone backup, so the direct way to move iTunes library file is new computer is to move the backup on your iPhone to the new computer. FoneTrans is the tool that helps you to move backup from iPhone to new computer.
Check other features of FoneTrans you cannot miss:
➤ It lets you move media files like song, music, Podcasts, iTunes U, ringtones, etc. from iPhone to new computer.
➤ You are able to view and select wanted data to move to new computer.
➤ Apart from media files, you are allowed to transfer PDF, ePub, books, etc. to new computer.
➤ It is able to sync iTunes library to computer on Windows or Mac.
1Run FoneTrans on your new Windows or Mac computer, and connect your iPhone to Win or Mac computer.
2Select the data that you want to move to new computer. Here you can view and select the wanted data for moving.
3Click "Export to" > "Export to iTunes Library" to move the data stored on iTunes library from old computer to new computer.
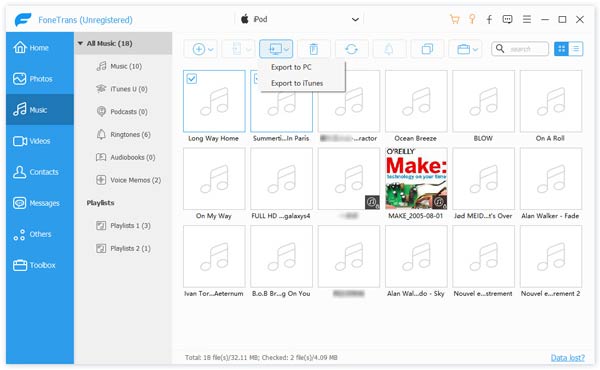
The second way of switching iTunes library to new computer will adopt an external drive, commonly, one USB storage drive is enough. It will copy and iTunes library from old computer with external drive and paste it on your new computer.
1Consolidate iTunes library
Run iTunes on your computer, click "File" > "Organize Library" > "Consolidate Files" to make sure all of your iTunes files are in one location on your old computer and put copies of all media files used by iTunes in the iTunes Media folder.
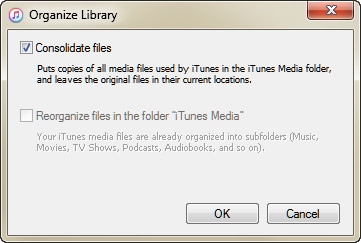
2Copy iTunes library to external drive
Plug your external drive to old computer, and copy the consolidated iTunes library media files into the external drive.
Find the location of iTunes library on your old computer here:
Mac: Click your desktop to make sure that you're in "Finder". Then choose "Go" > "Home" from the menu bar at the top of your computer screen. Double click the "Music" folder.
Windows: Navigate to "\Users\username\My Music\iTunes".
3Add iTunes library to new computer
Eject your external drive from your old computer, and plug it to your new computer. Paste the iTunes library on the location of iTunes library mentioned as above on new computer.
In this part, if your new computer has existing iTunes library file (library 2), then you can use the moved iTunes library (library 1) to replace the existing iTunes library on new computer. Otherwise, you have to do more steps as below to save both iTunes library on your new computer.
Before you paste the library 1 to new computer, just copy the library 2 to other places on your new computer, and then replace library 2 with library 1. After that, run iTunes on new computer, click "File" > "Add Folder to Library" > navigate the library 1 and add it to the library 2.
Home Sharing, the function from iTunes 9 and higher version, wirelessly shares or streams your iTunes library, including movies, music, apps, TV shows, and so on among up to 5 empowered computers or Macs that are sharing the same Apple ID and Wi-Fi network.
1Connect both computers (old and mew computer) on the same network, and make sure your iTunes update to the latest version.
2Turn on Home Sharing on both computers
On the first computers, click "File" > "Home Sharing" > "Turn on Home Sharing" > input the Apple ID and password > "Create Home Share". Meanwhile, you are also required to turn on Home Sharing on the new computer.
3Authorize new computer
On your new computer, click "Account" > "Authorizations" > "Authorize This Computer" to ebter the Apple ID and password.
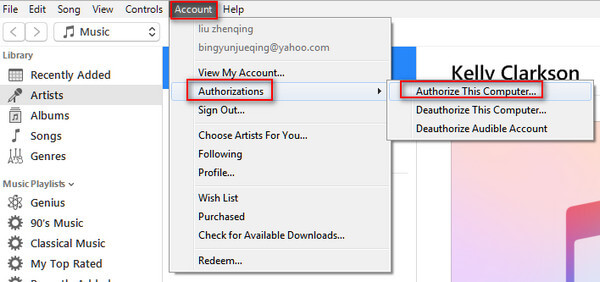
4Share iTunes library to new computer
On the first computer, select the Home Sharing icon on the top side, then choose the iTunes library file type beneath the icon, or just select "Shared Libraries".
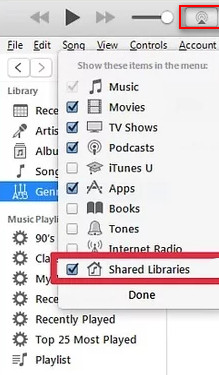
In your new computer, you will find the iTunes library on old computer will appear on your new computer.
If your old computer is not available or iTunes library backup is broken, then you could transfer purchase to iTunes in this post.