Apart from playing most video files, Audio CDs, VCDs, and various streaming protocols, the free VLC Media Player has the ability to record anything it can play. You can use VLC to record video from a DVD. Here, we'll show you the quick way to record DVD with VLC, and also introduce a great alternative of VLC to record from a DVD disc.

To begin, make sure you have installed VLC on your computer. If not, you need to go to http://www.videolan.org/vlc/ to download and install the latest VLC version on your computer.
By default, the record button is not displayed on the VLC interface. On the VLC top menu bar, go to View and select Advanced Controls. Then, you will see the record button, and then you can use it to record the video from the DVD.
Note: If you are in full-screen view, you will not see the record button.
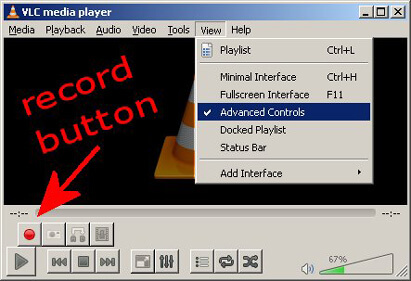
Start playing DVD you wish to capture in VLC by clicking the Media tab and choosing the Open Disc… option.
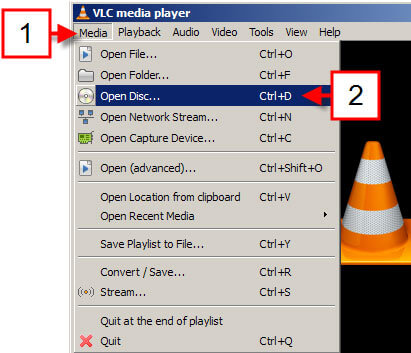
Select the drive by pulling down the Disc device, and click the Play button.
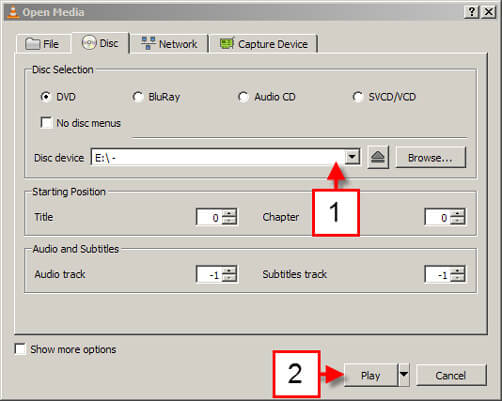
Note: On some systems, it may take a few minutes to load the DVD. After several minutes, if the video still doesn't start playing, you can try re-inserting your DVD into the disc drive.
Now, your DVD is playing. When you reach the point at which you want your clip to begin, click on the red record button. Once start recording, the button will go from red to blue. To stop recording, just click the record button.
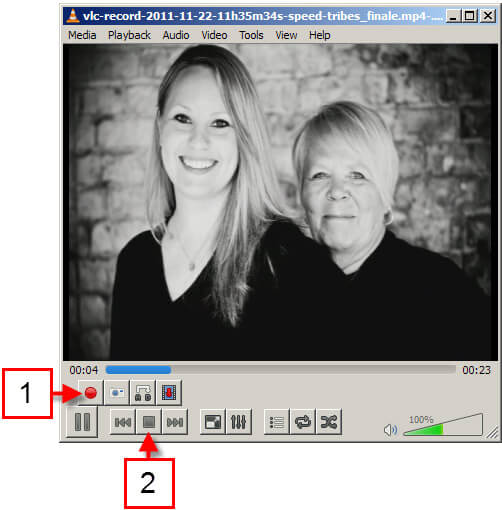
You will find the recorded videos in My Videos folder. The file will be named as "vlc-record-" and will include the date and time of recording.
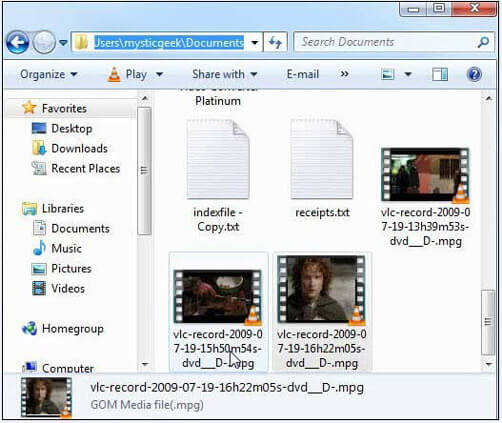
In addition to copying DVD, VLC can also rip DVD with ease. Although VLC is free and powerful, you need to note that the recording process is less reliable for longer clips, and you may get the recorded videos with lower quality.
If you are looking for a better option to capture a video from DVD with high quality, you may try Aiseesoft Screen Recorder. It allows you to capture DVD movies on your Windows or Mac in a button and save your videos as MP4, AVI, MOV, FLV, WMV, and many other formats with no quality loss. Besides, it provides the solutions to make screencast for full screen, specific portion, application window and more. And it also empowers you to add webcam video into the screencast to make video-in-video effect.

Downloads
100% Secure. No Ads.
100% Secure. No Ads.
1. Where does VLC store recorded videos?
VLC stores recorded videos in the "Videos" folder in the Windows Libraries section.
2. How to fix VLC not recording problem?
When your VLC recording feature is not working, you can restart your computer and then try again. If the problem is still there, you can choose to uninstall the current VLC and then re-install the latest VLC version to solve the problem. Another quick way is to get another screen recorder to make the recording. Aiseesoft Screen Recorder is great option to capture video with full screen, specific window or custom region, and record online video/music/meeting, webcam, live streaming video, gameplay, and more.
3. Can I record streaming audio using VLC?
VLC can only record audio from computer's microphone or from speakers. It is not able to record system audio or streaming audio.
4. Can VLC rip DVD?
In addition to playing files, VLC can rip DVDs to your computer. To get started, load up the DVD you want to rip and launch VLC. Under the Media tab, click on Convert/Save. The Open Media window will appear and you need to click on the Disc tab. Check the DVD option, and make sure that the "Disc Device" field points to your DVD drive. Click the Convert/Save button to rip the DVD. Then, select output format and destination file folder.

Aiseesoft Screen Recorder is the best screen recording software to capture any activity like online videos, webcam calls, game on Windows/Mac.
100% Secure. No Ads.
100% Secure. No Ads.