VLC is a very popular and open source media player which can help you play all types of video and audio files smoothly on your computer. More than just a media player, VLC also carries some hidden features like screen capture and video downloading.

If you get VLC installed on your Windows PC or Mac, you can rely on it to capture your computer screen with ease. Do you know how to record videos with VLC? Here in this post, we like to show you how to use VLC to record screen with detailed steps.
First, you need to download and install VLC media player on your computer. Then you can take the following guide to record your computer screen with VLC.
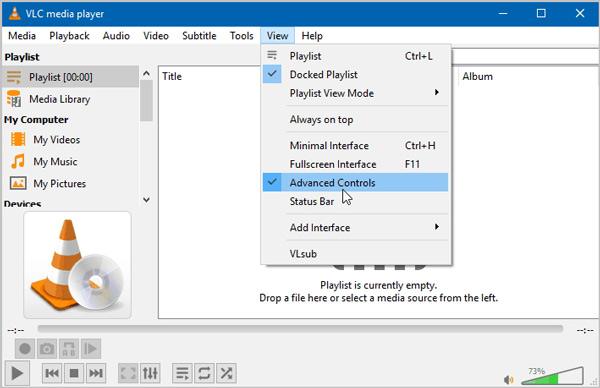
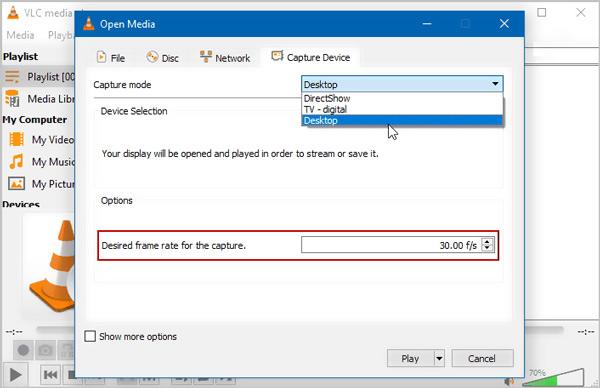
During this step, you are allowed to adjust the video recording quality. Here you can set the Desired frame rate for the capture to 30 f/s or a higher quality based on your need. Click the Play button to confirm the operation.
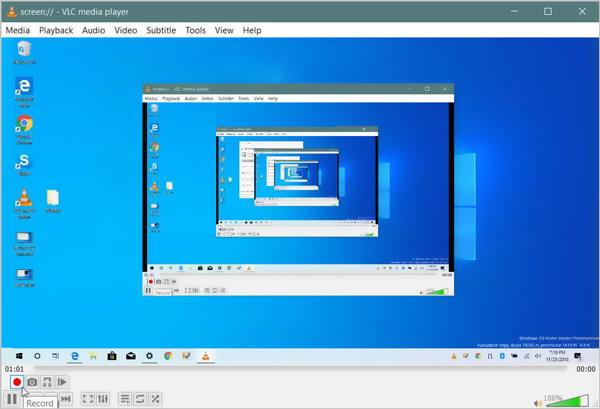
You can get full control of the screen recording. While the VLC video capture process, you are allowed to take screenshot to save the specific screen as an image file. You can click the Stop button to stop the recording. The recorded video will be automatically saved in AVI format by default.
You can rely on VLC to record any video on your computer. But you may feel a little bit complex to make the VLC video capture. What's worse, the output recording file may offer a low video quality. Considering that, we like to share a professional Screen Recorder for you to record any video, audio and other activities on your computer.

Downloads
100% Secure. No Ads.
100% Secure. No Ads.



Question 1. What is capture device in VLC?
To record videos from your computer screen or webcam with VLC, you need to use the Capture Device feature. This feature allows you to make VLC screen capture.
Question 2. Does Windows 10 have built in screen recorder?
Windows 10 does have its own built-in screen recorder called Xbox Game Bar. It is mainly designed to capture your video gameplay on Windows 10 computer. You can open Game Bar and then click Start recording to make your screen capture. The recorded video will be saved in MP4 format.
Question 3. How do I save a VLC file?
When you want to save a VLC recording, you can click Media on the menu bar and then choose the Convert/Save option to save it. You can add the VLC file to it and convert it to a suitable output format.
We have mainly talked about the VLC record screen in this post. We give you a detailed guide to record videos on your computer using VLC media player. What's more, we introduce you with a better screen recorder to capture your computer screen. Leave us a message if you still have any questions about VLC video capture.
VLC Recording
Record Audio With VLC 5 Ways to Rotate a Video on Windows 10/8/7 and Mac VLC Screenshot VLC Record Screen VLC Not Recording
Aiseesoft Screen Recorder is the best screen recording software to capture any activity like online videos, webcam calls, game on Windows/Mac.
100% Secure. No Ads.
100% Secure. No Ads.