Summary
How to restore iPhone from iCloud backup? This post offers useful tips for you. You are able to restore iPhone from iCloud backup with or without resetting iPhone.
Summary
How to restore iPhone from iCloud backup? This post offers useful tips for you. You are able to restore iPhone from iCloud backup with or without resetting iPhone.
There are many cases when you need an iCloud backup to restore your iPhone data. Whether you lost all iPhone files such as photos, messages, contacts and more, or you set up a new iOS device or need to restore information on one you already have, an iCloud backup would give you a big help. So how to restore iPhone from iCloud backup?
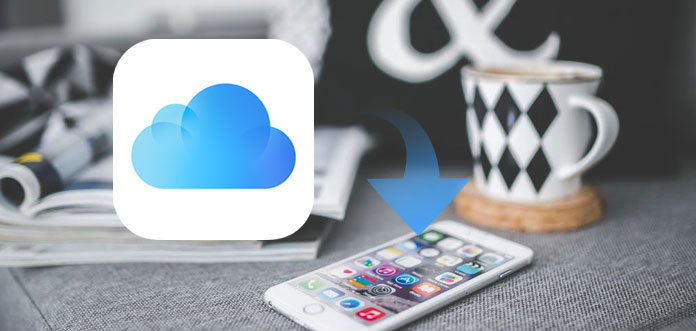
How to Restore iPhone from iCloud Backup
There are many cases when you need an iCloud backup to restore your iPhone data. Whether you lost all iPhone files such as photos, messages, contacts and more, or you set up a new iOS device or need to restore information on one you already have, an iCloud backup would give you a big help. So how to restore iPhone from iCloud backup?
There are several methods you can do to restore iPhone from iCloud. In this article, we will discuss two methods to restore iCloud to iPhone step by step. Including how to restore iPhone data from an iCloud without having to reset iPhone, and how to restore iPhone from iCloud during setup process. You can choose the method according to your needs.
Most people will shy away from resetting the device before restoring from iCloud backup, since resetting the device will often result in data loss. Also, if you have lost just a section of your data like a few messages and you would rather not erase everything from your device just to get back a few lost messages.
To restore iPhone (12 included) from iCloud backup without reset, you can get help from a third-party iPhone data recovery tool. Here we would like to recommend you FoneLab, which is specially designed for iOS device users to recover lost/deleted data and files from iCloud backup even without your device. Free download this program and follow the steps below to restore iPhone from iCloud.
Step 1After you download and install this software on your computer. Launch it and choose Recover from iCloud Backup File. Sign in your iCloud account.

Restore iPhone from iCloud - Recover from iCloud Backup File
Step 2After you sign in, you will see all iCloud backup files in the list. Find the one that you want to restore, and click Download button to download iCloud backup files.

Restore iPhone from iCloud - Download and Scan iCloud Backup Files
Step 3After downloading iCloud backup, wait minutes for this program to scan the data. It will list all backup files as categories. Choose the content category on the left side of the software to view different file details on the right side. Then mark the items you need to recover and click the "Recover" button. And this iPhone recovering program will start to restore the deleted files on your iPhone from iCloud backup to your computer.
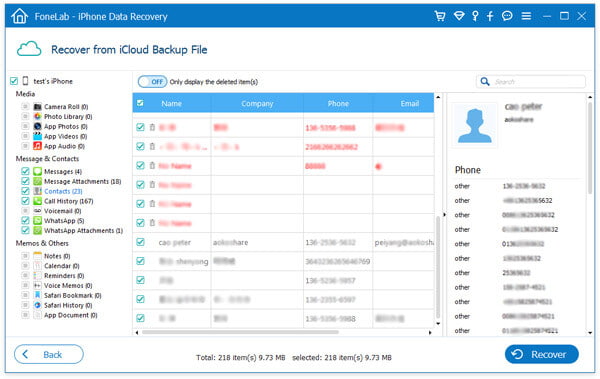
Restore iPhone from iCloud - Restore iPhone from iCloud Backup
In this way, you are capable of restoring your previous iPhone backup, like recovering photos, App audio, App video, pictures, messages, etc. from iCloud. Whether you get an iPhone 16/15/14/13/12/11/XS/XR/X/8/7/SE/6, or have iPad mini 4 or iPod touch, you can restore from iCloud backup easily. FoneLab doesn't require you to reset iPhone, and you can restore iPhone from iCloud following these simple steps. It is the mostly recommended method.
If you are moving on to a new iPhone, or just want to perform a reset, you can easily restore iPhone data from iCloud during setup. The steps are also easy enough, but you must be clear that all data on iPhone will be erased.
Step 1Make sure you have a recent backup to restore from. Go to Settings > iCloud > Storage > Manage Storage, tap a device listed under Backups to see the date and size of its latest backup.
Step 2Go back to "Settings > General > Reset" and then tap on the "Erase All Content and Settings".

Restore iPhone from iCloud - Erase All Content and Settings
Step 3From the apps Apps & Data screen, tap Restore from iCloud Backup, then sign in to iCloud.

Restore iPhone from iCloud - Restore from iCloud Backup
Step 4Proceed to "Choose backup," then choose from a list of available backups in iCloud.
From there you can restore iPhone (12 included) from iCloud backup.
In this article, we have mainly talked about two methods to restore iPhone from iCloud. You can choose to use a third-party program to restore iPhone (12 included) from iCloud backup without reset, or you can restore iPhone from iCloud during reset progress. Still have more questions? Feel free to leave your comments down below.