If you ever need to crop a screenshot to crop parts of the canvas, focus the image on a specific area, or change the aspect ratio for printing, Windows includes two basic tools to complete the task, including Photos and Paint application. On this page, we cover different simple ways to show you how to crop a screenshot on Windows. Follow these solutions, and you can crop screenshots and change the image size to whatever size you need.
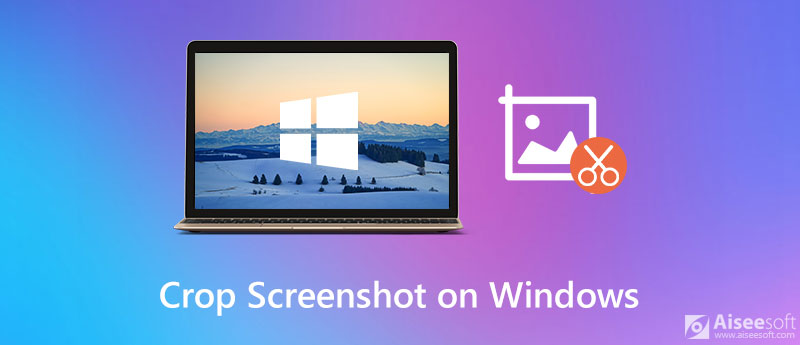

Downloads
Screen Recorder – The Best Screen & Video Capture Software for Windows and Mac
100% Secure. No Ads.
100% Secure. No Ads.
To crop your screenshots on Windows PC, you can use the default image viewer of Windows – Photos app. You can follow the steps below:
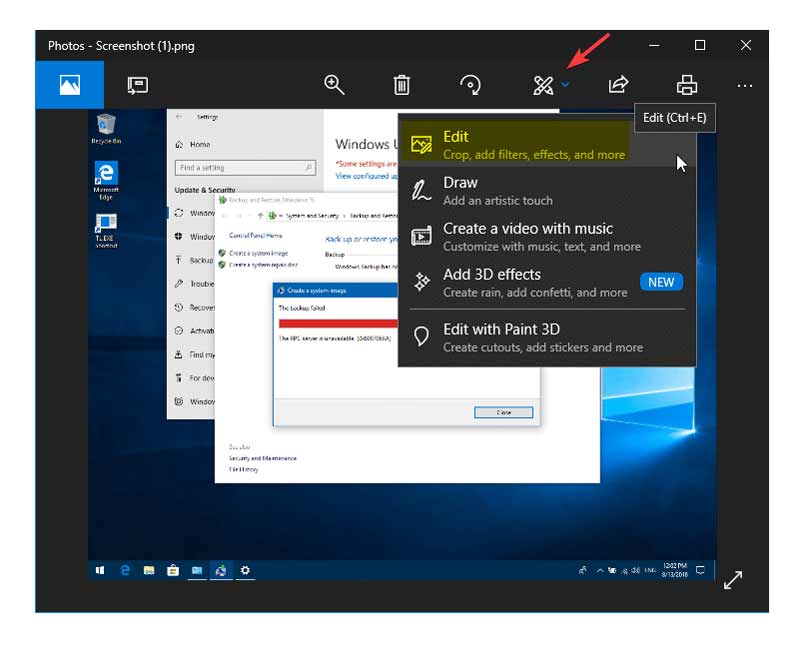
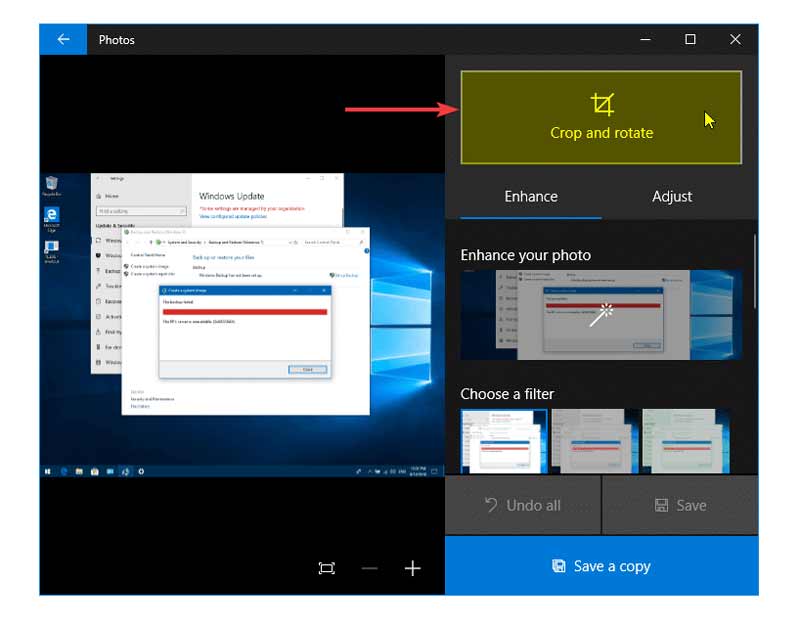
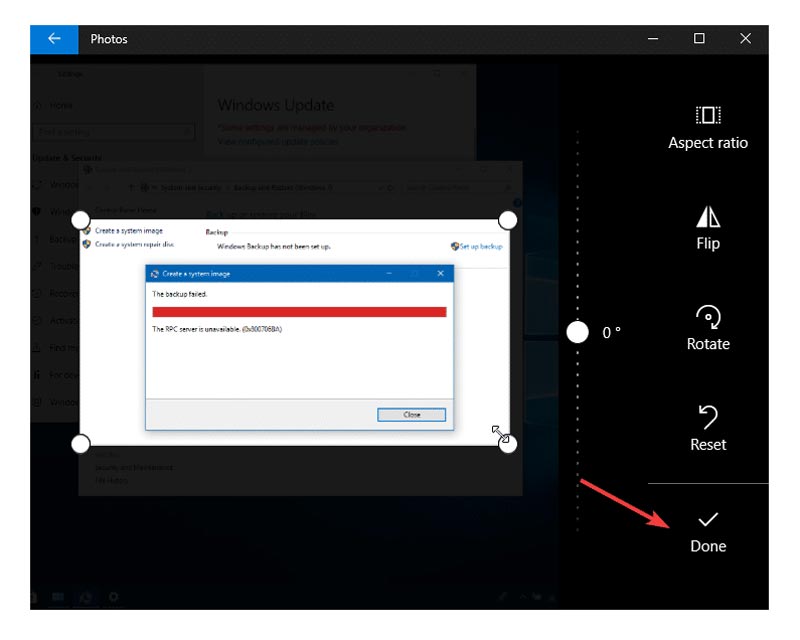
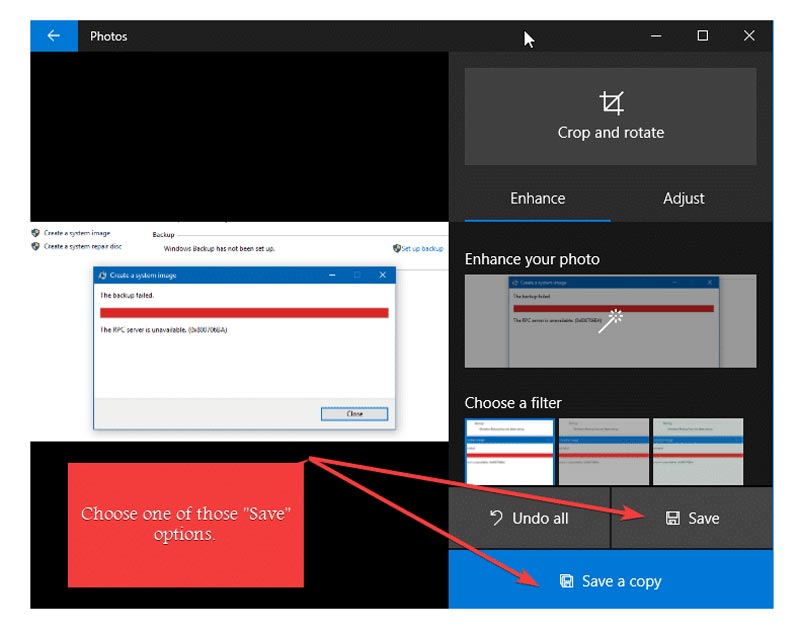
Additionally, the legacy Paint application is able to crop snapshots depending on your selection and it is easy to use like always. To crop a screenshot on Windows, here's how:
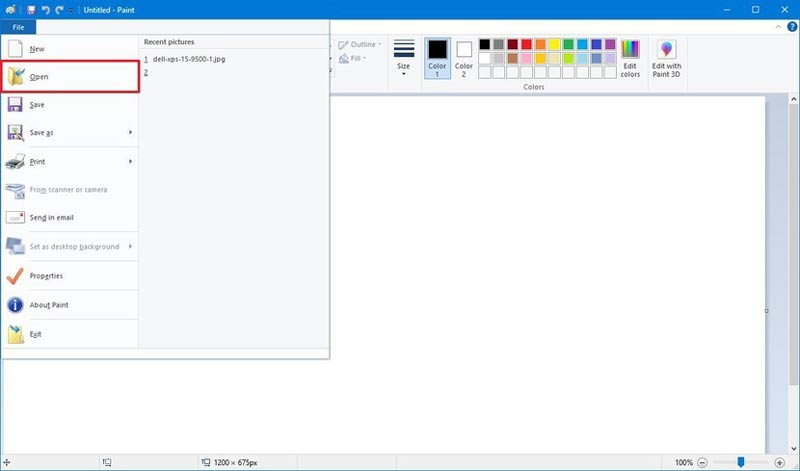

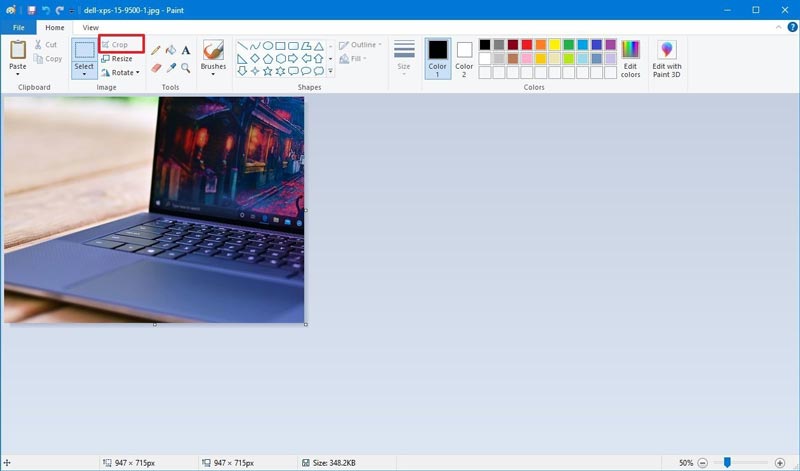
Can Paint 3D crop screenshots on Windows 10 and how to do it?
Yes, Paint 3D is a feasible way to crop a screenshot. To crop a snapshot using Paint 3D, the first step is to open the image in Paint 3D. From the top-left toolbar, click the Crop button. Then, you can use the pins around the image to select the area you need to crop. Next, click and drag the cropping area to focus on the image. Or you can crop the image from the left pane using the different aspect ratios, such as 16:9, 5:3, 3:2, 4:3, etc.
Where do screenshots go on Windows?
Your screenshot might go to Clipboardor screenshots folder. That depends on how you take screenshots on Windows. To find the detailed steps, you can check this article: Where Are Screenshots Saved in Windows 10/8/7 PC.
How to take a screenshot of a full screen or a part screen on Windows 10?
You can easily make a screenshot of the whole screen with the PrtSc key. To capture a specific area of the screen, you can press Win + Shift + S keys together. Then, your cursor will change to a cross-hair, and you can drag your mouse to select any area of your computer screen. After that, you can paste the screenshot to the Pain or Adobe Photoshop application to save it to your computer.
Conclusion
Now you know how to crop a screenshot on a Windows PC. If you need a powerful screen & video capture tool, Aiseesoft Screen Recorder is a great option. It is designed to make it easy for you to capture screenshots and record screen, video, audio and webcam on your Windows and Mac. Is there something I missed or any tips you might have? Let us know in the comments section.
Screenshot Tips
Screenshot in Windows Media Player Screenshot Entire Webpage Screenshot Part of Screen Screen Record instagram Story Where are Steam Screenshots Saved Screenshot a Video Screenshot Alcatel Take a Screenshot on Lenovo Take Screenshot on HP Take a Screenshot in Minecraft Take a Screenshot of Google Chrome Use Snagit Scrolling Capture to Take Full-Page Screenshot Take Screenshots Surface Pro Screenshot on HTC Screenshot on Firefox Crop a Screenshot on Mac Crop Screenshots on Windows
Aiseesoft Screen Recorder is the best screen recording software to capture any activity like online videos, webcam calls, game on Windows/Mac.
100% Secure. No Ads.
100% Secure. No Ads.