GIF originally conceived as a way to save space on early internet connections, has become a cultural phenomenon. These bite-sized animated loops capture our attention, express emotions, share messages, and spread laughter. But where do these viral loops come from? Do you want to create your GIFs to personalize your online interactions and express yourself in a way that goes beyond text or static images?
Turning videos into GIFs is easier than you think. This guide unveils five methods to transform your video clips into animated GIF sensations, each catering to different skill levels and preferences.
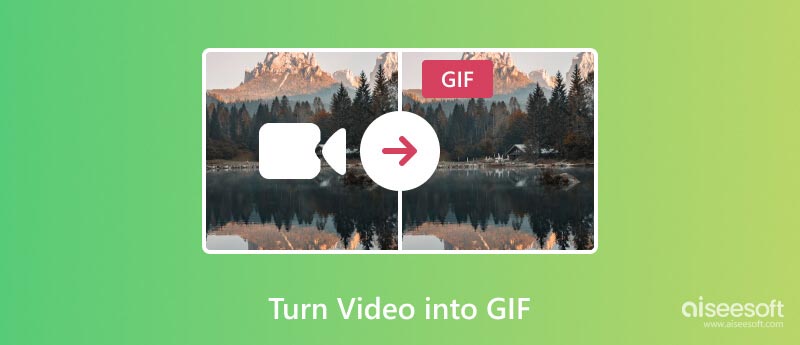
For those who crave control, dedicated desktop applications like Aiseesoft Video Converter Ultimate, Adobe Photoshop, and GIMP offer a deeper dive into GIF creation. These programs provide extensive editing tools, allowing you to trim clips, adjust frame rates, add text and overlays, and even apply special effects. This part tells how to turn your video clips into GIFs with them.
Aiseesoft Video Converter Ultimate can effortlessly transform your treasured video clips into captivating animated GIFs, adding a dash of visual storytelling to your online interactions. This video-to-GIF converter supports over 1000 video and audio formats. Whether you have saved your videos in MP4, FLV, AVI, or a more obscure format, it can help you create GIFs from them. Beyond conversion, it empowers you to fine-tune your GIF creation. Trim the video with surgical precision, define the frame rate, adjust the size, and even add image/text overlays to personalize your loop.

Downloads
100% Secure. No Ads.
100% Secure. No Ads.
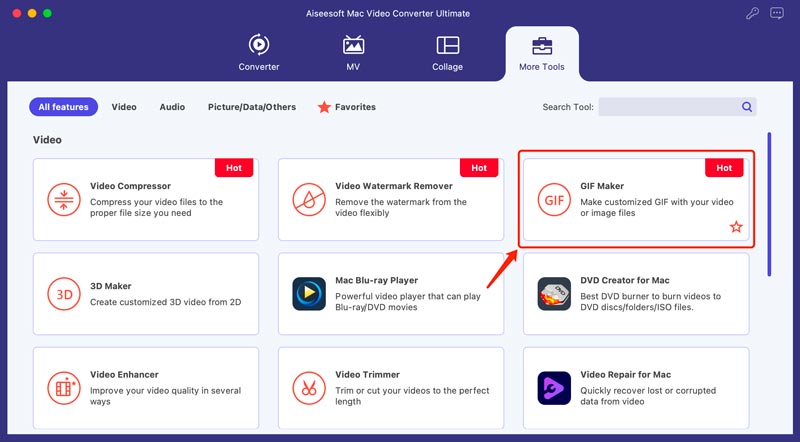
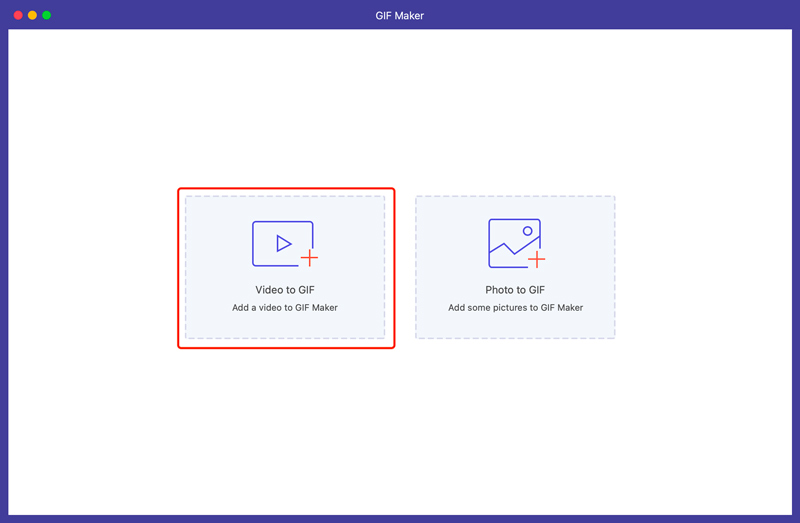
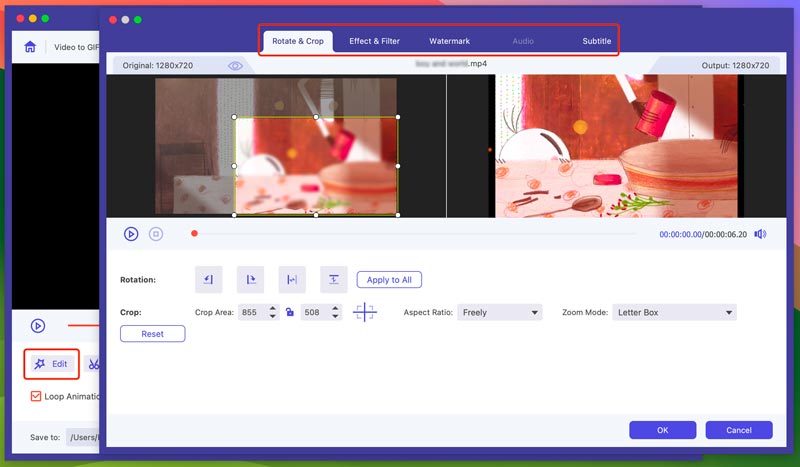
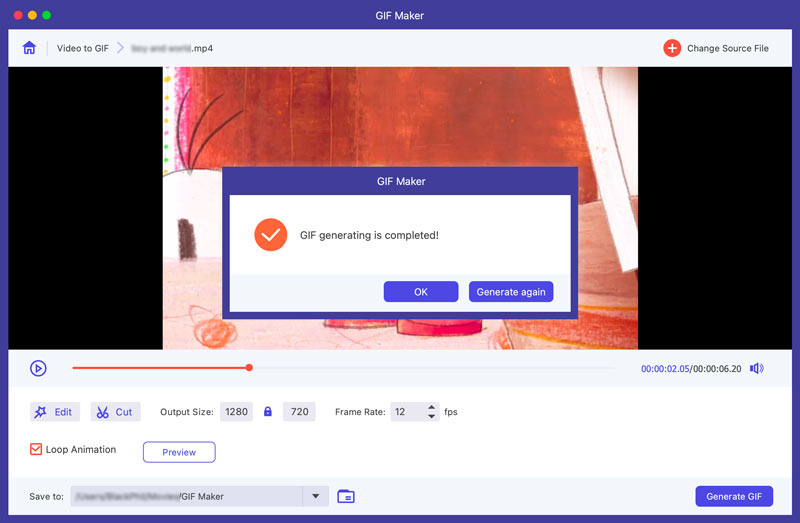
While a multitude of GIF creation options exist, Adobe Photoshop offers a unique blend of power and precision. Its robust image editing capabilities translate into GIFs with exceptional clarity and vibrant colors, perfect for professional or artistic projects. Working as a video to GIF maker, Photoshop allows you to manipulate individual frames, adjust playback speed, precisely define the start and end points of your GIF, and more. Check detailed steps to convert videos to GIFs using Photoshop.
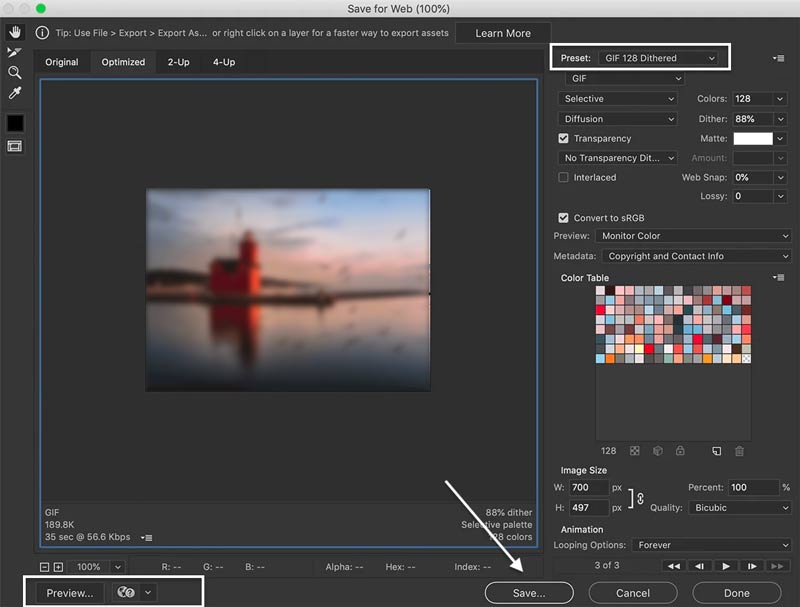
GIMP, the free and open-source image editor, offers a surprisingly effective toolkit for crafting animated loops. It is completely free to download and use, making it an excellent choice for budget-minded creators or those exploring GIF-making for the first time. This video to GIF maker carries many editing tools to fine-tune your GIFs with precision. Download GIMP and follow the steps below to transform video clips into GIFs.
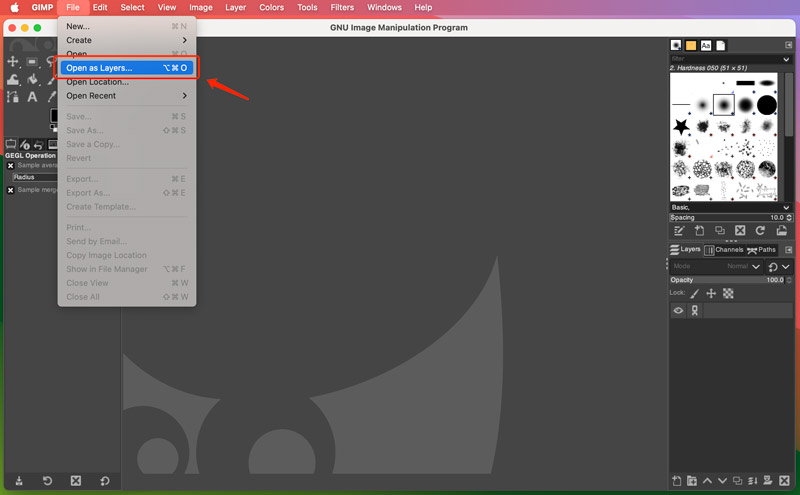
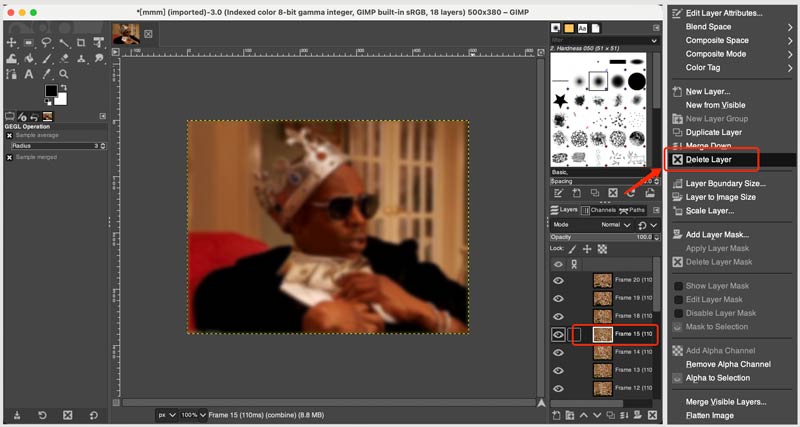
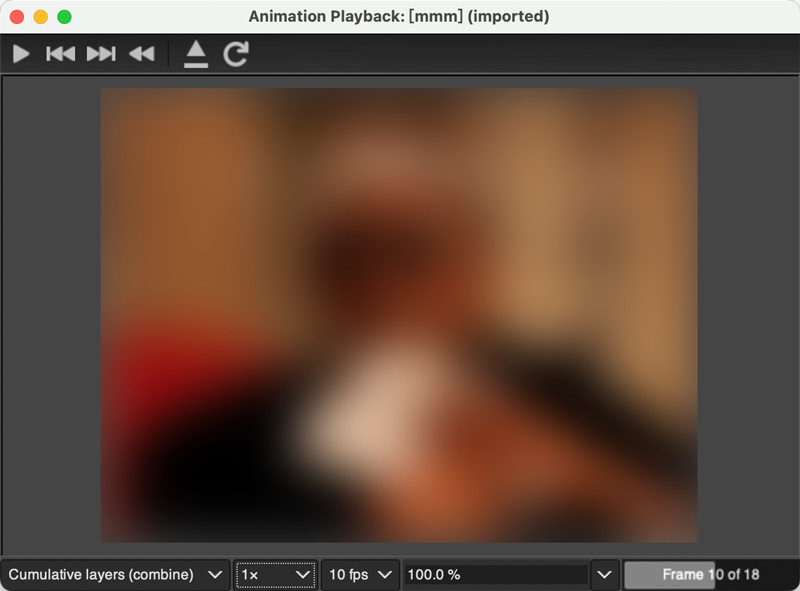
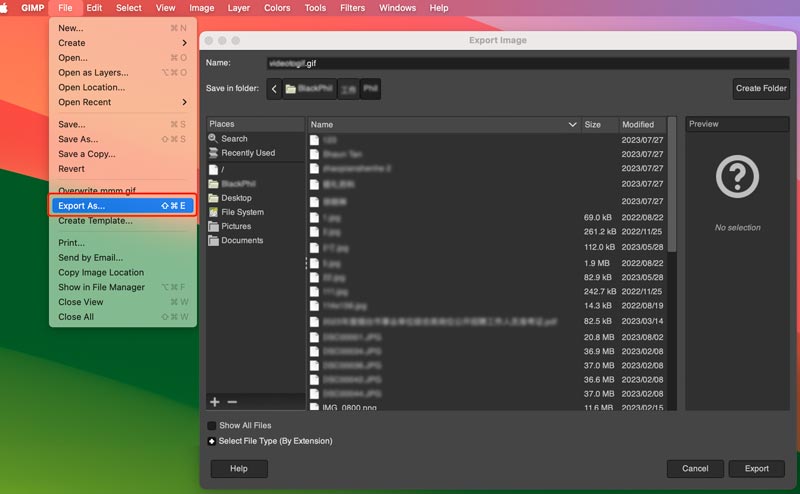
The ability to create animated GIFs is no longer confined to desktops. Smartphones have become powerful tools for on-the-go creativity. With the right apps, you can handily transform your newly captured video clips into looping GIFs right from your iPhone or Android device.
GIPHY is a popular platform for discovering and sharing animated GIFs. It also offers mobile apps to browse and create GIFs on your iPhone, iPad, and Android phone. This GIF maker app allows you to create GIFs from existing videos or YouTube links. Learn to convert videos to GIFs in the GIPHY app.
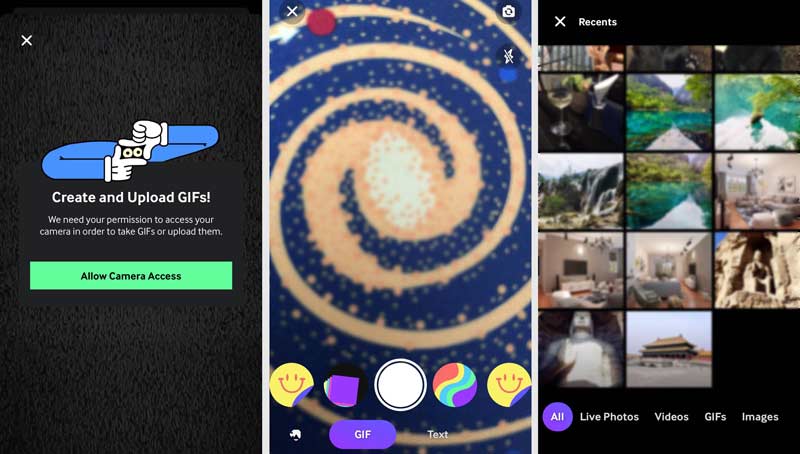
Capture videos directly or import existing clips from your camera roll. Add text overlays, stickers, and more to your GIF for instant personalization. Adjust the frame rate and trim the duration for optimal length and pacing. Then, save the created GIF on your device. GIPHY also lets you easily share your creations directly to GIPHY, Instagram, Facebook, and other platforms.
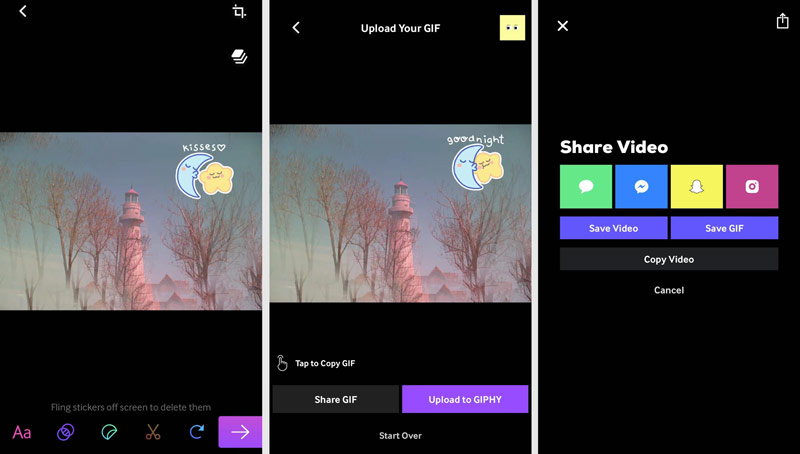
ImgPlay goes beyond simple video-to-GIF conversion, offering a suite of creative tools. It enables you to easily combine multiple video clips, images, and GIFs to create unique mashups. You can add music, sound effects, and even voiceovers to your created GIFs. Moreover, this GIF maker app allows you to apply filters, adjust speed, and add text overlays for further customization. You can use ImgPlay to convert your video clips to GIFs on both iOS and Android devices.
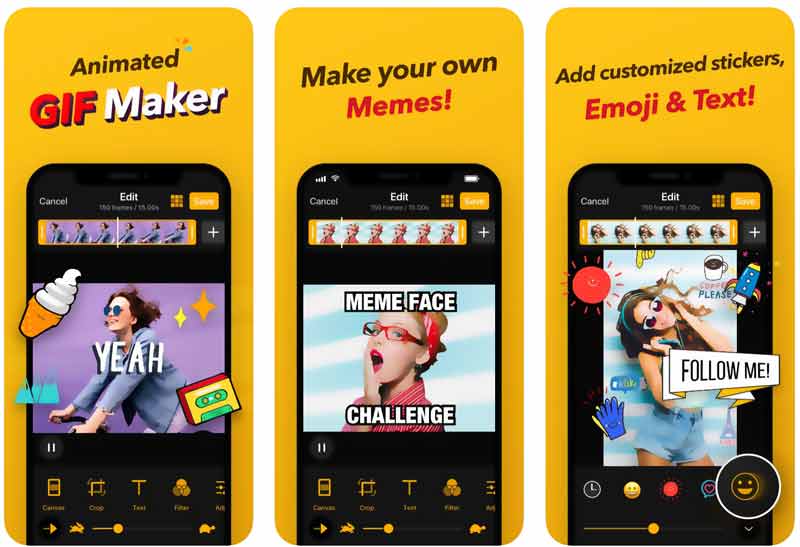
Momento GIF Maker, also known as GIF Maker by Momento, is a popular app for creating animated GIFs from photos, live photos, and videos on iOS devices. You can use any media from your camera roll or capture new material directly within the app. It lets you easily trim your clips, adjust the frame rate, and choose the number of loops for your GIF. Moreover, it allows you to add text overlays, stickers, filters, and even draw on your GIFs.
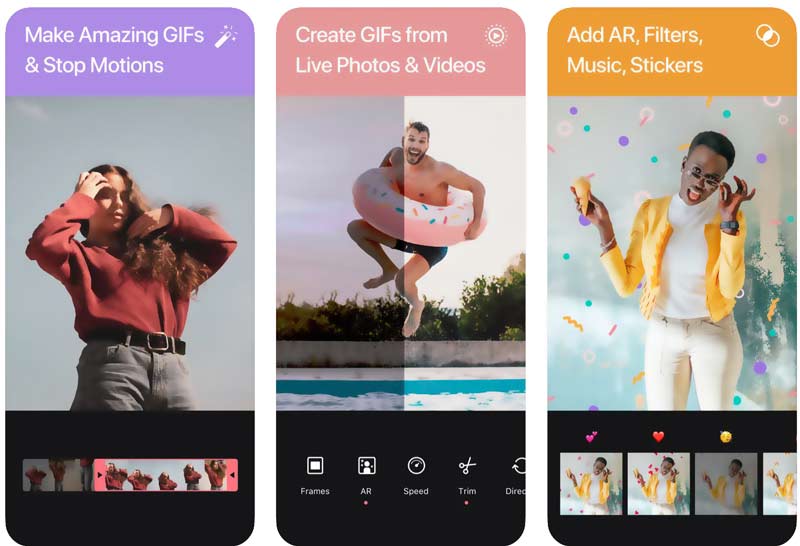
The free version has restrictions on features like filters, effects, and sharing options. The Momento GIF Maker app offers a premium subscription that unlocks additional features like unlimited filters, effects, and stickers, removing the Momento watermark, and the ability to set your own logo. Currently, it is only available for iPhone and iPad devices.
There are numerous free online platforms dedicated to video-to-GIF conversion. Popular options include Ezgif, GIPHY, Adobe Express, Canva, Kapwing, and Free Video Converter Online. These platforms allow uploading videos directly from your computer or by pasting a video URL. Some may offer basic editing features to cut the desired segment of your video, customize effects, and personalize your creation.
Ezgif is a famous platform for creating GIFs from videos online. Head to Ezgif's official website and click the Video to GIF tab. You can access its MP4 video to GIF converter. Ezgif offers two ways to summon your video. Click Choose File and select your desired video clip. If your video lives online, copy the URL and paste it into the URL of a video field.
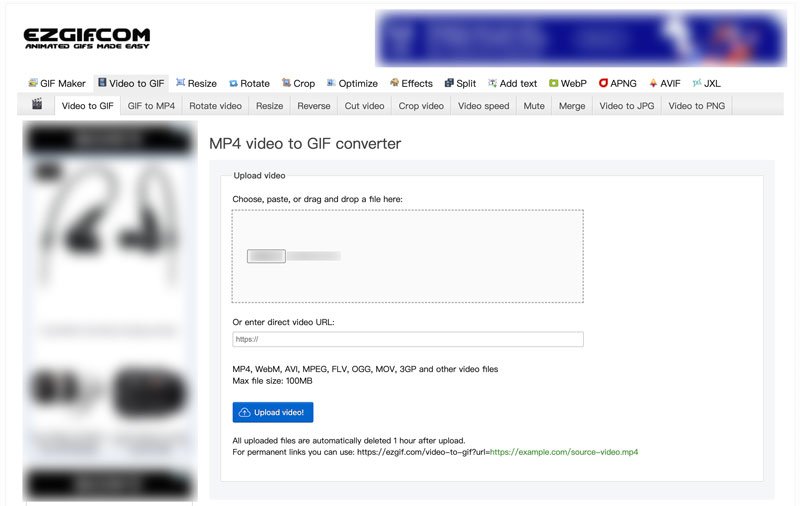
Once your video is loaded, you can use the red slider at the bottom to choose the exact portion you want to convert into a GIF. Ezgif offers some basic editing options. Click the Convert to GIF button to start the conversion process. Once your GIF is created, you can directly download it to your device or share it on social media platforms. Ezgif also provides a link you can copy and paste to share your creation anywhere.
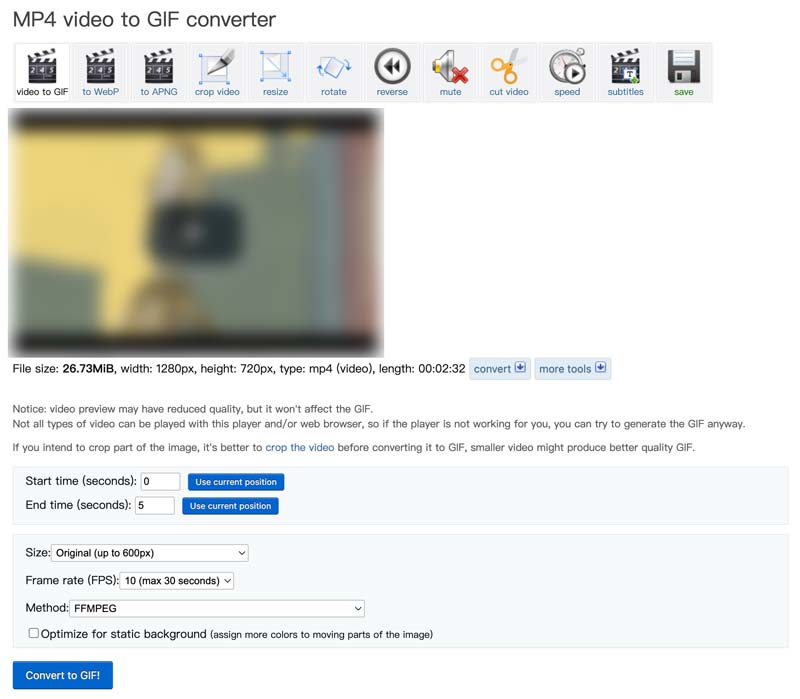
Adobe Express is a popular tool for converting your videos into mesmerizing GIFs. It has an individual video to GIF conversion page for you to create GIFs from videos. Click the Upload your video button to upload your video clips. Set your desired file size and quality, and then click Download to save it as a GIF file. Adobe Express allows you to trim the video before the GIF creation.
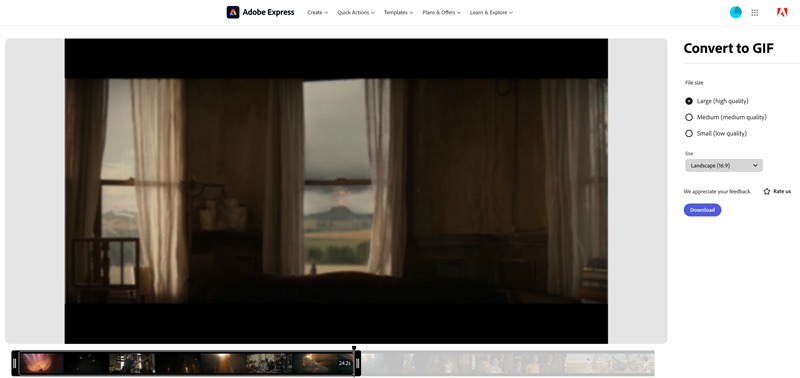
Canva is a powerful online design platform that offers many features and tools. For GIF creation, it offers a video to GIF converter. You can upload your video, click the Share button, and then select GIF as the output format. This online GIF maker enables you to define the start and end points of your GIF, add artistic filters, change the dimensions, adjust playback speed, and more.
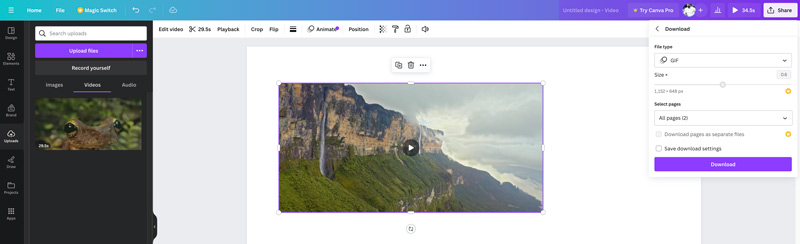
Aiseesoft Free Video Converter Online is a versatile tool that can help you convert your video clips into looping GIFs. It supports all commonly used video formats. You can upload your video and then export it as a GIF file. However, it's important to remember that this free online GIF converter has no editing features.
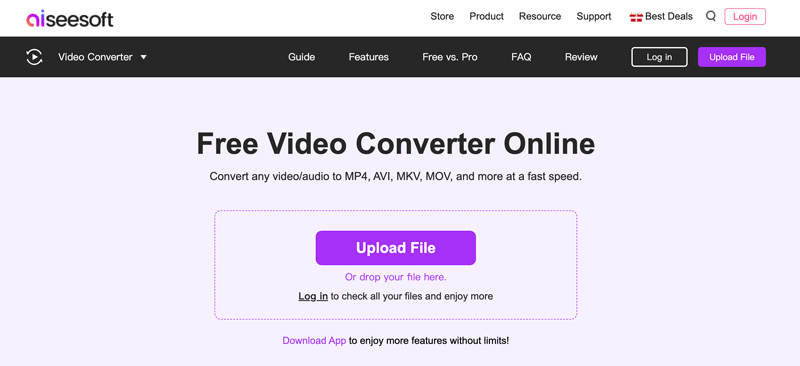
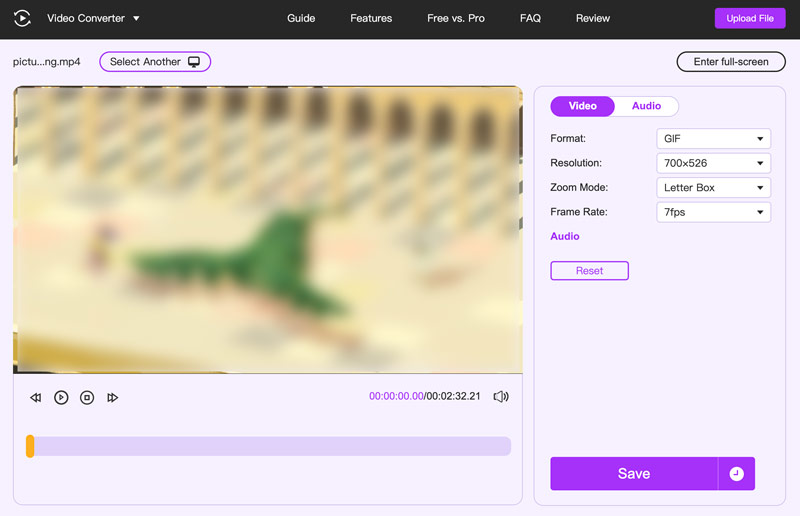
Can I loop the GIF from the video on my iPhone?
Yes, you can loop a GIF from a video on your iPhone. There are a few different ways to do this, depending on the app you prefer to use. You can use the Photos app, shortcuts, or some third-party apps.
How do I make a GIF from a video in Google Photos?
While Google Photos doesn't directly convert videos to GIFs, it offers a workaround using its animation creation feature. Open Google Photos and choose the video you want to convert to a GIF.
Tap Edit, tap the three dots, and then choose Animation from the menu. Use the sliders to choose the start and end points of your GIF. Toggle the Loop icon and then edit the video clip. After that, save the newly created GIF to your phone.
What is the ideal frame rate for a smooth GIF?
There is no one-size-fits-all answer. Consider the complexity of your animation, desired file size, platform limitations, and your own aesthetic preferences when choosing the perfect frame rate for your GIF.
Conclusion
Turning video clips into GIFs is a fun and rewarding way to express yourself and share your unique vision. With the ten effective methods at your disposal, you are now ready to turn your video clips into animated GIFs.

Video Converter Ultimate is excellent video converter, editor and enhancer to convert, enhance and edit videos and music in 1000 formats and more.
100% Secure. No Ads.
100% Secure. No Ads.