Getting Started
Introduction
Aiseesoft MobieSync has the capability to directly transfer various files between iPhone/iPad/iPod/Android and computer. Whether you want to transfer pictures, videos, music, contacts or other data, it can always be a great helper. Moreover, it can help you create your own ringtones for phone and convert HEIC photos. Now you can take the following guide to learn how to use MobieSync.
Part 1. How to Transfer Data Between Phone and Phone/PC
Step 1 Free download, install and run MobieSync on your computer. Then connect your one mobile phone or more devices to it with USB cable. This powerful phone data transfer will automatically recognize your device and show its information in the interface.

Step 2 Enable your source phone to show in the Device list in the middle at the top. If not, just click the dropdown to select the source phone.

In the main interface, you can see all phone files are listed in categories on the left sidebar. You can click on the data type on the left and then check detailed information of each data on the right preview window.
Transfer data from phone to phone: Just select the data that you want to share from one phone to another phone, and click the Export to Device button to start the syncing.

Add files from PC to phone: Firstly, you need to enable the target device to show in the device list, and then find the data type that you want to add. Click the Add File(s) button to import files from PC to phone.
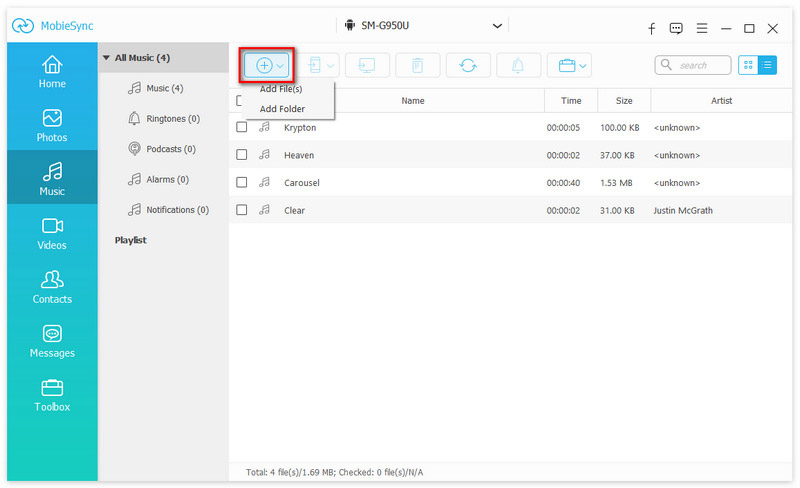
Export data from phone to PC: For backing up files from phone to PC, you just need to click the data type on the left sidebar, and select the detailed items on the right panel. Click the Export to Device button to save the files from phone to computer.
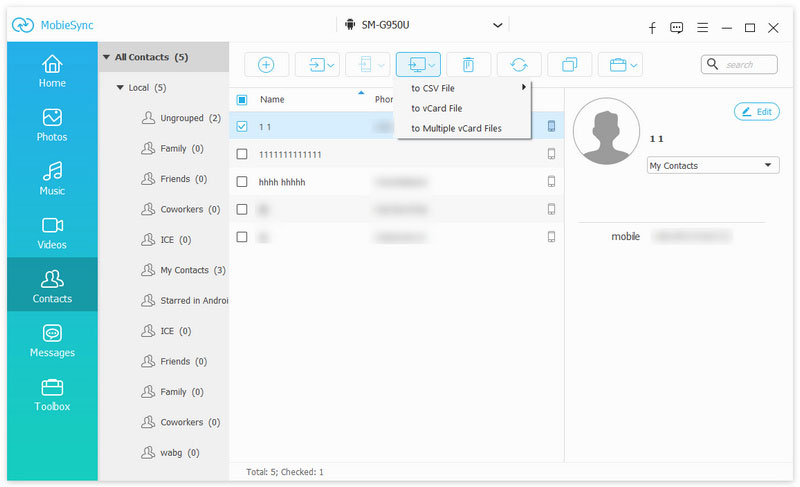
Part 2. One-click Way to Backup and Restore Contacts
Step 1 Launch MobieSync and connect your mobile phone with USB cable.

Step 2 Click Toolbox on the left sidebar and choose Contacts Backup on the right under the Tools option.
Then it will load your contacts on your phone, and start to backup the contacts.
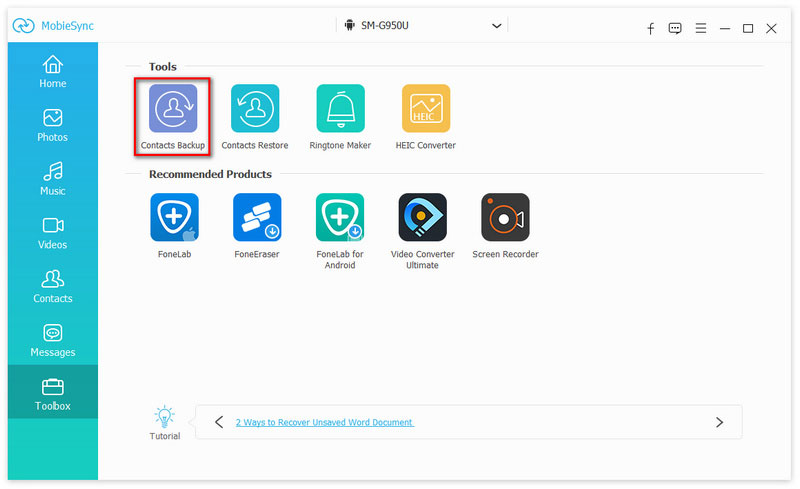
For restoring the contacts backup, you just need to click Toolbox > Contacts Restore to select one backup and click the Restore button to restore the contacts to your phone.
Note:
It also gives you the option to clear all existing contacts or not.
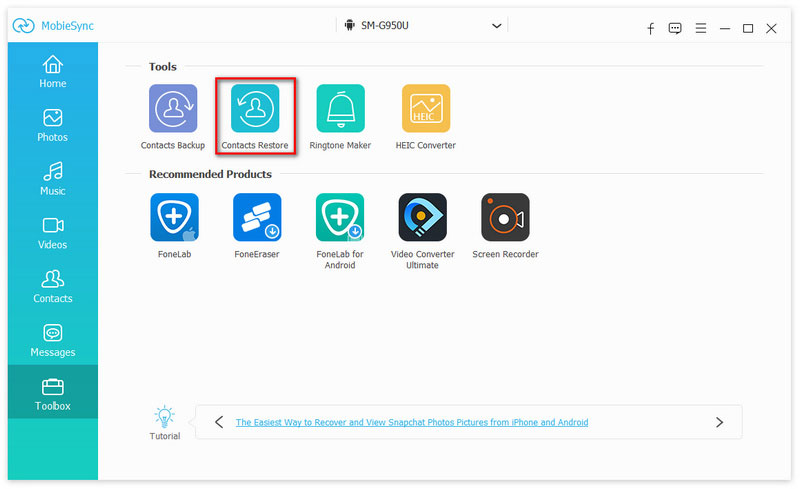
Part 3. How to Make and Transfer iPhone Ringtones
Step 1 Click Toolbox on the left control and then choose Ringtone Maker on the right.
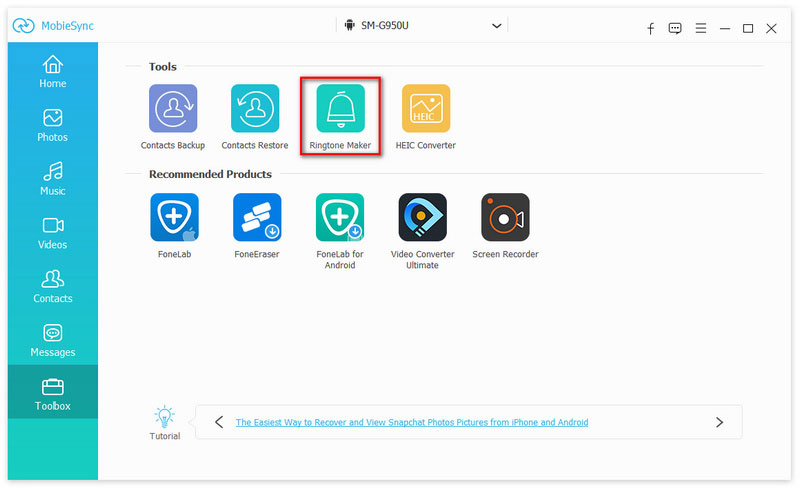
Step 2 Click Add File(s) from Device or Add File(s) from PC to import the music you want to make iPhone ringtone.
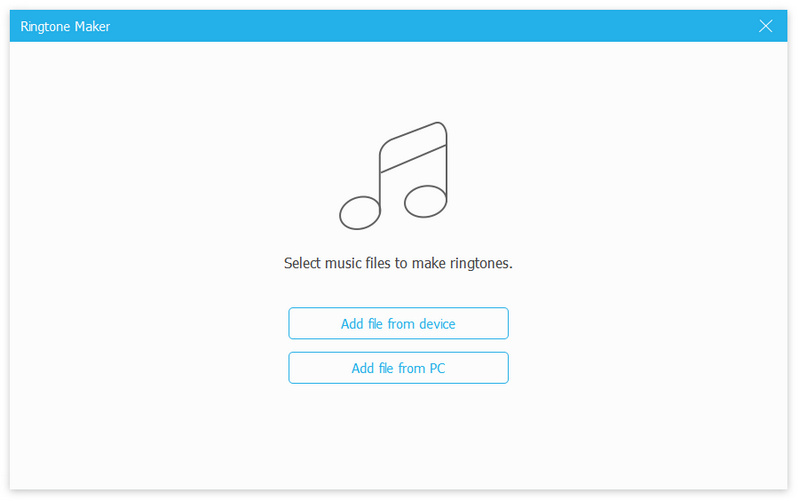
Step 3 When you enter the main interface of Ringtone Maker, you can clip audio to only save the necessary parts. After editing, click on Generate to create your own ringtones. If you want to transfer these ringtones to iPhone, make sure you check the Add to device option.
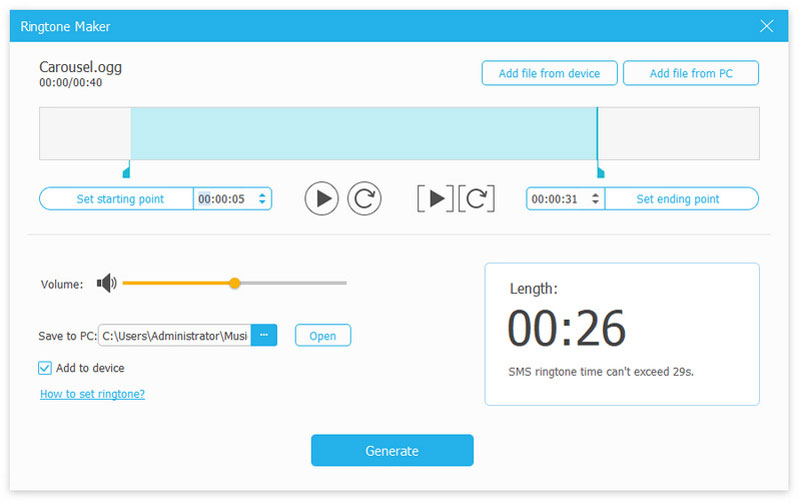
Part 4. How to Convert HEIC Photos
Step 1 Click Toolbox > HEIC Converter to add HEIC photos from your device or computer by clicking Add File(s) from Device or Add File(s) from PC.
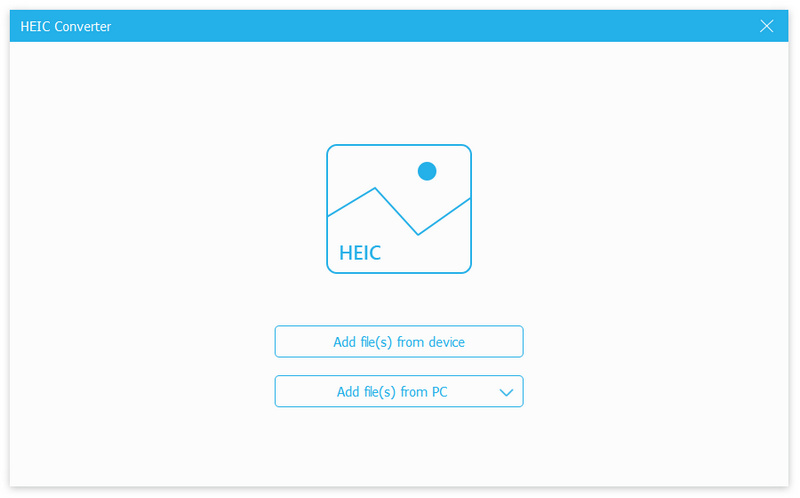
Step 2 Select the output format as JPEG or PNG. Set the output quality, and optionally tick the box of Keep Exif data. Finally, do not forget to set the destination folder to save the converted HEIC photos on your computer or your device (if you tick the box of Add to device). Just click the Convert button to start the process.
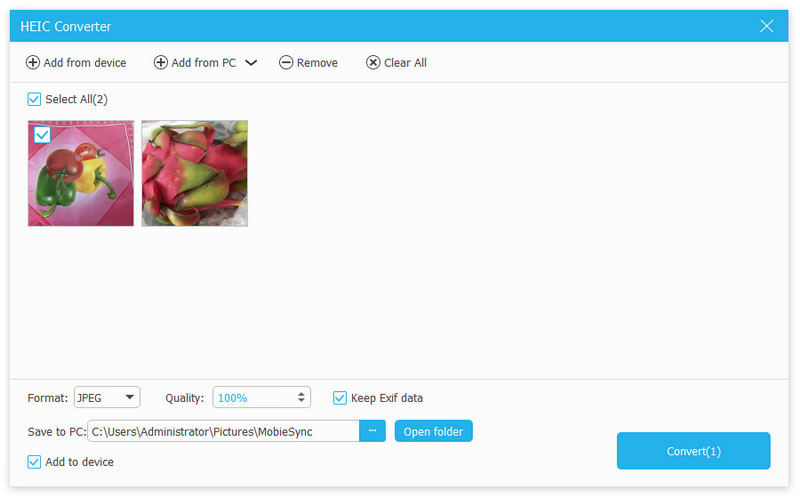
-
How to Backup iPhone Photos to Mac (iPhone X Supported)
You can backup iPhone photos to Mac computer safely and flexibly here. And all your iPhone photos can be transferred to Mac for further usage easily.
 Posted by Louisa White | 09.11.2017
Posted by Louisa White | 09.11.2017 -
How to Transfer Music from iPod to your Mac | Two Effective Ways
Want to transfer music from iPod to Mac? This article shows you how to transfer iPod music to MacBook Pro/Air with Senuti and Mac iPod Music Transfer.
 Posted by Louisa White | 14.03.2014
Posted by Louisa White | 14.03.2014 -
Two Ways to Transfer iPod Music to MacBook Pro/Air/mini
Want to transfer music from iPod to Mac? This article shows you how to transfer iPod music to MacBook Pro/Air with Senuti and Mac iPod Music Transfer.
 Posted by Louisa White | 14.03.2014
Posted by Louisa White | 14.03.2014 -
How to Transfer Music from iPhone/iPad/iPod to Mac (with/without iTunes)
How do I transfer music from iPhone to Mac? Learn how to transfer music from iPhone 5/4/6/7/8/X to Mac from this page.
 Posted by Louisa White | 12.04.2016
Posted by Louisa White | 12.04.2016 -
How to Transfer Music from Mac to iPod
Here I will show you how to transfer music from Mac to iPod rapidly with Aiseesoft Mac FoneTrans.
 Posted by Ashley Mae | 25.09.2020
Posted by Ashley Mae | 25.09.2020 -
How to Import Videos from iPhone to Mac
How to import videos from iPhone to Mac? Learn how to transfer videos from iPhone 5/4/6/7/8/X to Mac from this post.
 Posted by Louisa White | 25.05.2018
Posted by Louisa White | 25.05.2018 -
The Best Way to Transfer Videos from iPad to Mac
This article shows you how to transfer movies/TV shows and camera video shots from iPad to MacBook for further editing, sharing with your friends.
 Posted by Louisa White | 11.10.2017
Posted by Louisa White | 11.10.2017 -
With/Without iTunes You Can Also Transfer Music from iPad to Mac
This article shows you how to add music from iPad Pro/Air/mini to iTunes on Mac, and move songs from iPad to MacBook without iTunes freely.
 Posted by Louisa White | 09.10.2017
Posted by Louisa White | 09.10.2017 -
iPhone Pictures Transfer - Transfer Photos from iPhone to Mac
This article provides several ways about how to transfer photos from iPhone to Mac. You will learn more about transferring photos from iPhone to Mac in this article.
 Posted by Louisa White | 25.05.2018
Posted by Louisa White | 25.05.2018 -
How to Transfer Voice Memos from iPhone to Mac
Want to Transfer Voice Memos from iPhone X/8/7/6/5 to Mac? This article show you how to transfer voice memos from iPhone and move them to Mac using voice memo importing app.
 Posted by Louisa White | 12.04.2014
Posted by Louisa White | 12.04.2014 -
Two Methods to Import iPhone Contacts to Mac (Including Deleted and Current)
How to import iPhone contacts to Mac for backup? This page will shows you two ways of getting contacts from iPhone to Macbook Pro/Air, Mac Pro/mini, iMac, etc.
 Posted by Louisa White | 02.08.2023
Posted by Louisa White | 02.08.2023 -
Sync Messages on Mac: Send/Receive SMS Text Messages
How to sync messages from iPhone to Mac? How to get text messages on Mac? You can get some tips about messages for Mac after reading this article.
 Posted by Louisa White | 16.03.2017
Posted by Louisa White | 16.03.2017 -
How to Save Messages from iPhone to Mac
How to save iPhone text message to Mac? You can learn how to transfer messages from iPhone to Mac in this article.
 Posted by Louisa White | 25.05.2018
Posted by Louisa White | 25.05.2018 -
How to Get Notes from iPhone to Mac
How to get notes from iPhone to Mac? Learn how to transfer notes from iPhone 5/4/6/7/8/X to Mac from this post.
 Posted by Louisa White | 25.05.2018
Posted by Louisa White | 25.05.2018 -
Three Ways to Sync iPhone Contacts to Mac
How can I sync contacts from iPhone to Mac? -You can use iTunes to sync your iPhone contacts to Mac or use an easier to sync them with Mac.
 Posted by Louisa White | 02.08.2023
Posted by Louisa White | 02.08.2023 -
Best iPhone ePub Transfer You Can Try
iPhone ePub/PDF Transfer for Mac is the professional iPhone transfer tool, which can transfer ePub book to your iPhone and export iPhone ePub/PDF to Mac. You can enjoy the wonderful iBooks on your iPhone
 Posted by Louisa White | 15.12.2017
Posted by Louisa White | 15.12.2017

