Voice Memo App on iPhone X/8/7/6/5 can help you record voice conference on work, rare sound in life, nice sketches when singing and more. For backing up these precious voice memos, sometimes, you may have the need to transfer voice memos from iPhone. Here comes the question, how to transfer voice memos from iPhone to Mac?
To make the data transmission, iTunes will always be your first thought. However, iTunes isn't a good option to transfer voice memos from iPhone. So here, we will introduce you how to transfer voice memos from iPhone to Mac in 2 ways, and no complicated iTunes, just 2 easy and quick ways.
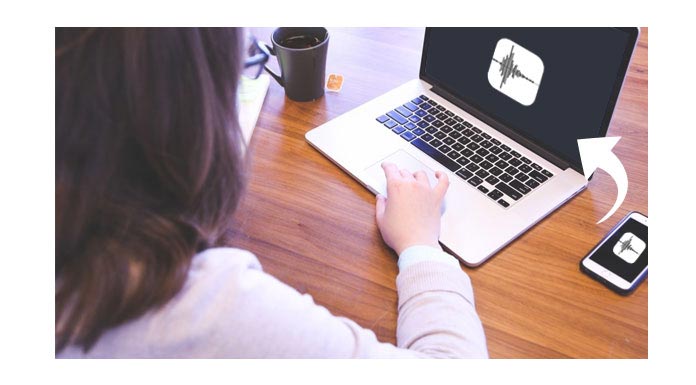
At the first part of this post, we will show you the common way to transfer iPhone voice memos to Mac. This way to get voice memos off iPhone is quite easy and free, because you can transfer voice memo from iPhone to Mac just like sending messages/email to others.
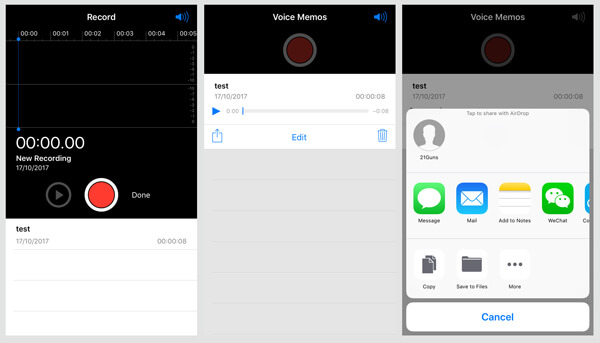
Step 1 Turn on your iPhone and open Voice Memo app.
Step 2 Find the voice recording you want to import, and tap Share icon in the left corner.
Step 3Choose Message or Mail, and fill in the relevant information, like recipient information.
Step 4 Tap Send to transfer voice memo from iPhone to Mac.
After that, you can open Message App on your Mac and receive the iMessage with attached voice memo file. Alternatively, open mailbox on Mac, and download the voice memos.
In this way, you can eaisly transfer voice memos from iPhone to Mac. However, if you have numerous voice memos that you want to transfer now, using Message or Mail is not a good choice. Just read the paragraphs below to transfer plenty of voice memos or large-size voice recordings from iPhone to Mac.
As mentioned above, we will recommend you the professional iPhone voice memo transferring app – Mac FoneTrans, to import large-size or numerous voice memos from iPhone to Mac.
FoneTrans, as an iOS Transfer, helps you transfer data among your iPhone, iPad, iPod, MacBook, and PC. Without iTunes, this iOS transfer allows you to transfer files from old iPhone to new iPhone, including photos, videos, songs, contacts, messages, voice memo and so on.
Step 1Launch voice memo transfer
After downloading this powerful iPhone voice memos transferring software on your Mac, install and open it. Connect your iPhone to it via USB cable. It will automatically recognize your iOS decice and show its basic information in the interface.

Step 2 Choose voice memos you want to transfer
When your iPhone icon shows on the main interface, all types of data on iPhone will be listed in categories on the left control. And click "Media" from left control, then "Voice Memos" from top menu, choose the voice recordings you want to export.
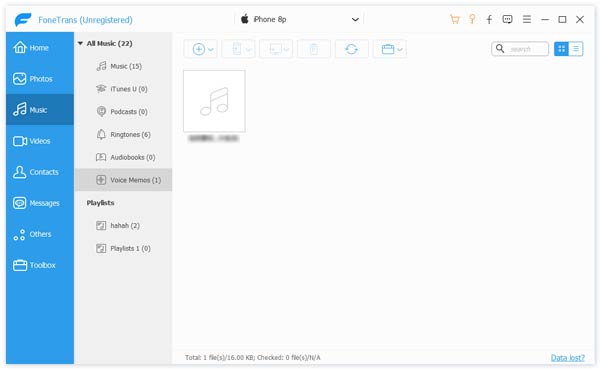
Step 3 Transfer voice memos from iPhone to Mac.
After selecting the voice memos, click "Export" > "Export to Mac", and choose the destination for your downloaded voice memos. And then click "OK" to transfer voice memos from iPhone to Mac easily.
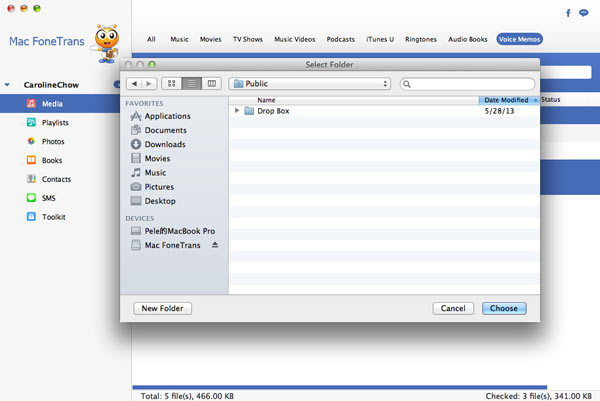
Now, no matter how many voice memos you have, only one click, you can transfer them to Mac in a few seconds. Except voice memos, you can also export other iPhone files to Mac, for example, moving photos from iPhone to Mac. You can free download it and have a try.
In this post, we mainly talk about how to transfer voice memos from iPhone to Mac. We tell you two ways to get the job down. Whether you want to transfer iPhone voice memos or other iOS files, you can find the suitable methods to do it.