For iOS 11 users, you can use the built-in iOS 11 screen recording function to record a video/audio and take a screenshot for free. However, there are not much screen recording and editing functions. So if you need to screenshot or record iPhone and iPad frequently, iRec app can be your good choice.
Well, this article introduces the overview, tutorial and alternative of iRec app. If you are interested in this screen recorder app, you can read and get more information from the following paragraphs.

iRec app have been renamed as EveryCord since iOS 10. To be more specific, if you have updated your Apple device to iOS 11 or iOS 12, you need to download and install EveryCord instead of iRec. For people who downgrade to iOS 10 and earlier versions, it's OK to run iRec app for screen recording. In a word, iRec works as a screen recorder in iOS 10.
So what's the main difference between iRec and EveryCord? Actually, iRec used to be the original screen recorder app in Cydia. Only jailbreakers can use iRec to record screen video or audio. But now you can access EveryCord without jailbreaking. There is no need to install Cydia Impactor any more. Moreover, the iRec upgraded version can work on all iOS models. Well, you can run iRec on Android and macOS platforms too.
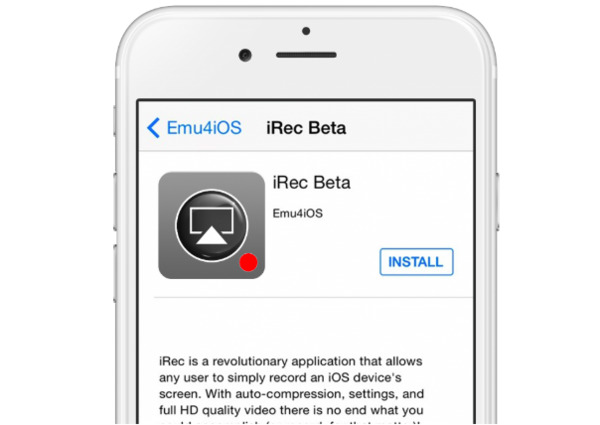
iRec is now named EveryCord. You can install it on your iOS, Android and computer directly from official site: https://everycord.net/
Step 1 Launch iRec app
Download and install EveryCord (iRec) app.
Step 2 Record screen video with iRec app
Run iRec to access its main interface. You can see all screen recording features. If you want to record iPhone screen, you can choose the "Record" option. Then follow the on-screen instruction to record streaming video on iPhone screen directly.
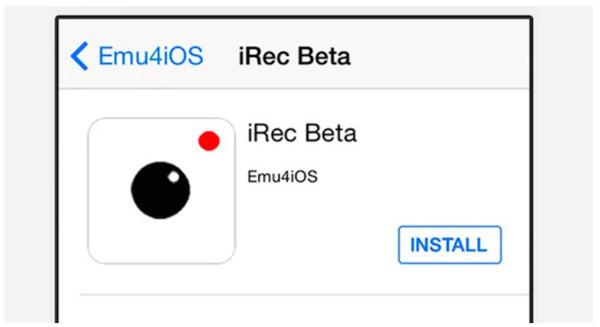
Alternatively, you can mirror iPhone screen to your computer for screen recording too. Just trigger the Airplay mirroring function to display iPhone screen on PC. As a result, you can get more functions to record, edit and screenshot all iPhone activities.
Aiseesoft Screen Recorder can be your first choice to record iPhone screen after reflecting. You can get the easiest but professional way to capture all on-screen activities. The iRec app alternative has simplified all features into a safe, clean and user-friendly interface. Thus, even beginners can run Aiseesoft Screen Recorder for screen recording quickly.
Step 1 Launch Aiseesoft Screen Recorder
Free download and install Aiseesoft Screen Recorder on your computer. You will be notified with "Windows Security Alert". Check two options and click "Allow access". If you do not receive this notification, you need to head to "Control Panel" to find this window manually. Choose "System and Security", "Windows Firewall" and "Allow apps to communicate through Windows Firewall" options in order. Then mark the option before Aiseesoft Screen Recorder in the list.
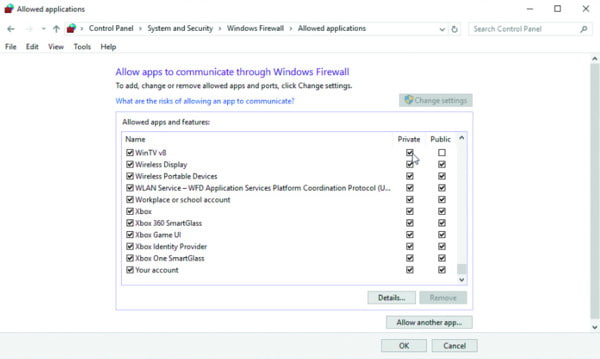
Step 2 Enable iPhone screen mirroring
Swipe up from the bottom of your iPhone. If you are using iOS 9 or earlier, tap "AirPlay" from the "Control Center". For iOS 10 users, choose "AirPlay Mirroring" from the "Control Center". Well, if you update to iOS 11 and later versions, you can select "Screen Mirroring" to enable AirPlay screen mirroring feature. Later, you can see all available mirroring devices in the list. Choose the most relevant icon and start mirroring iPhone screen to your computer. Well, you can record iPhone without iRec app on other platforms too.
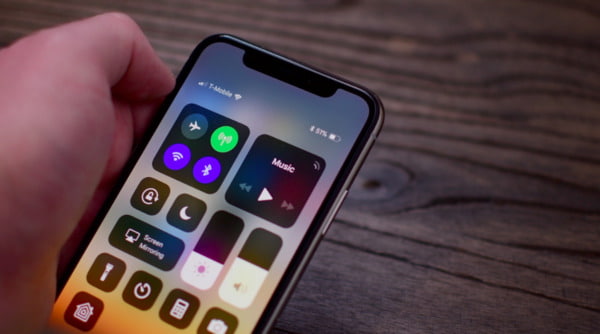
Step 3 Record iPhone screen
Go back to your computer. Choose "Video Recorder" on the main interface. Now you can draw the customized screen size to fit your mirrored iPhone screen. Manage the source audio and its volume if necessary. Then click the "REC" icon to start recording iPhone screen on your computer. Well, you can edit and screenshot while recording freely.

Step 4 Finish recording through AirPlay mirroring
When you want to finish iPhone screen recording, you can click the "Stop" icon on the desktop. Then disable AirPlay mirroring feature on your iPhone. After recording, you can preview the recorded video. Later, export the video file to any output format and adjust preferences as you need.

All in all, you can run iRec app to record streaming video or gameplay on iPhone directly. Well, it also works if you record iPhone screen after AirPlay mirroring. It depends on your real needs. But if you want to get more screen recording features, you can free download Aiseesoft Screen Recorder for a try.