FaceTime is an Apple's app for making free video and voice calls for anyone who owns an iPhone, iPad or Mac by connecting Wi-Fi. Upon most occasions, however, FaceTime doesn't work! Then complaints will come one after another:
why can't I call my friends and is there any way to fix it?
I'm trying to use Group FaceTime and it just continuously reconnects. Then it says failed.
Are you also facing the same problem? Before fixing it, we need to make sure whether your country, region and carrier are available to FaceTime. You can visit the Apple official website to have a check and confirmation. If there is no problem, please follow the following solutions:
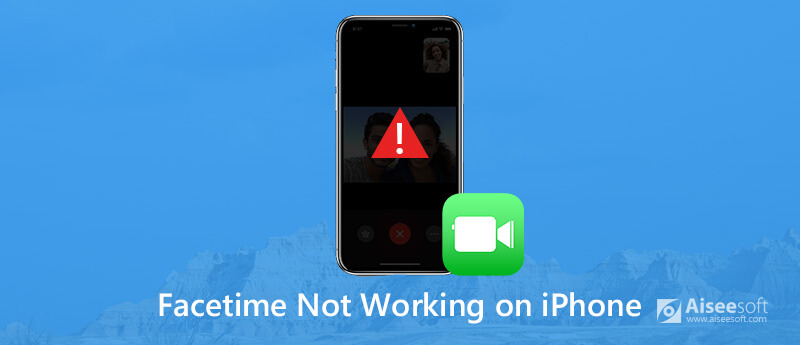
Facetime not Working on iPhone
When you try to use FaceTime to talk with friends or parents, the failed calls always drive you crazy and mad. Usually, you still can't figure it out even if you follow the guides on the Internet, some of which maybe not comprehensive or detailed. Then you might just put it aside temporarily, meanwhile, still clinging to the possibility that it will recover before next use. So what if FaceTime still doesn't work, or what if it fails next time? Many reasons lead to the disconnection of FaceTime. For example, your Apple is singed out or Wi-Fi is not stable. Maybe your settings associated with FaceTime are at OFF status. Or your iOS version needs updated.
Even worse, maybe your iPhone's system breaks down. Thus, I will give specific and comprehensive solutions in this guide. You can try the following solutions and then fix your iPhone.
In addition, for Group FaceTime, some users are finding that a group video is not working. Other than the following solutions you could try, your iOS system version needs to be confirmed. If trying to use Group FaceTime, then make sure all call members are using devices running iOS 12 and later because Group FaceTime doesn't work on earlier versions of iOS.
You have to be signed in with your Apple ID when using FaceTime, and so does the person you want to contact. Now let's check if you are signed in with your Apple ID.
Go to Settings and find FaceTime. Make sure the switch at the top of the screen next to FaceTime is turned on. If the switch is not on, tap it to turn on FaceTime. Then you will see Apple ID with your ID listed, and your phone and email beneath it. Then try to call again.
See also: How to Change your Apple ID?
Wi-Fi issues can be depressing and can give rise to a lot of FaceTime issues. The unstable/inconsistent Wi-Fi network, incorrect router settings that will prevent your iPhone from connecting to the Wi-Fi can cause call failures in FaceTime.
Check whether your iPhone is connected to Wi-Fi. If it is already connected to Wi-Fi, but FaceTime still can't work, you can first check your Wi-Fi router to give it a fresh start. Then disconnect your iPhone from the Wi-Fi, reboot it and then reconnect to the network. Then try to call your friends again.
If the call works based on the above two solutions, then you are good to go. If not work, please continue reading and try the following solutions.
In addition, the problem may be related to FaceTime itself. Hence, it makes sense to check if the following settings are set correctly.
It is more likely to accidentally switch OFF FaceTime on your iPhone, follow the steps below to make sure that FaceTime is switched ON.
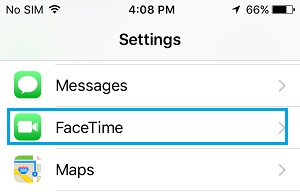
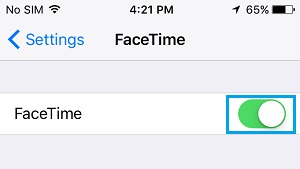
Incorrect Time & Date settings on your iPhone might be related to the failure of FaceTime. The following steps can help you make sure that your iPhone is set to Automatically Set Date and Time.
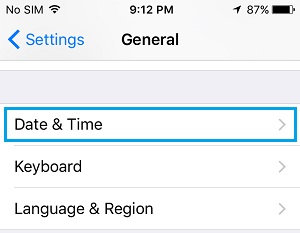
Then, restart your iPhone and check if FaceTime is working properly.
If you see "Waiting for activation" Error Message on your iPhone, the problem can be fixed by restarting FaceTime and iMessage on your iPhone.
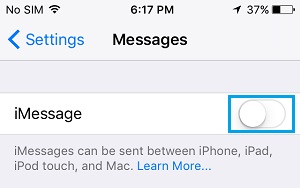
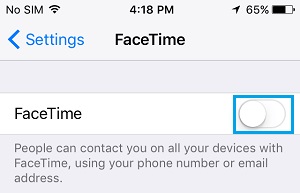
See if FaceTime has begun working on your iPhone.
In case none of the above methods are working, make sure that you are running the latest version of iOS on your iPhone. If not, update your iOS to the latest.
Tap Settings > General > Software Update. Then check Software Update and tap install if there is any available update for your iPhone.
After updating, see if FaceTime is now working for your iPhone.
If the above solutions still can't resolve the problem, maybe your iPhone goes wrong. But don't worry, you can follow the below step-to-step guide to fix your iPhone by your own.
When your iPhone goes wrong or breaks down, you may try Aiseesoft iOS System Recovery to fix your iPhone. It is a professional tool to repair your iOS devices. First, you should free download and install it on your computer.
100% Secure. No Ads.
100% Secure. No Ads.
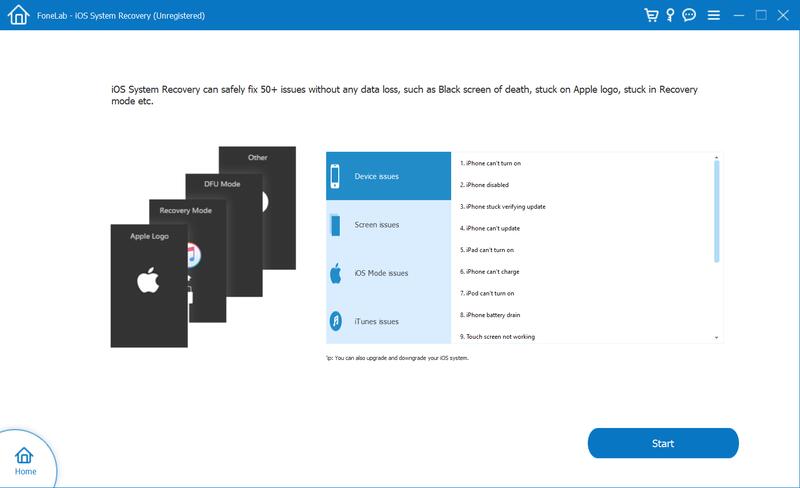
The Advanced Mode will erase all the data of your device, so you'd better back up your iPhone data first.
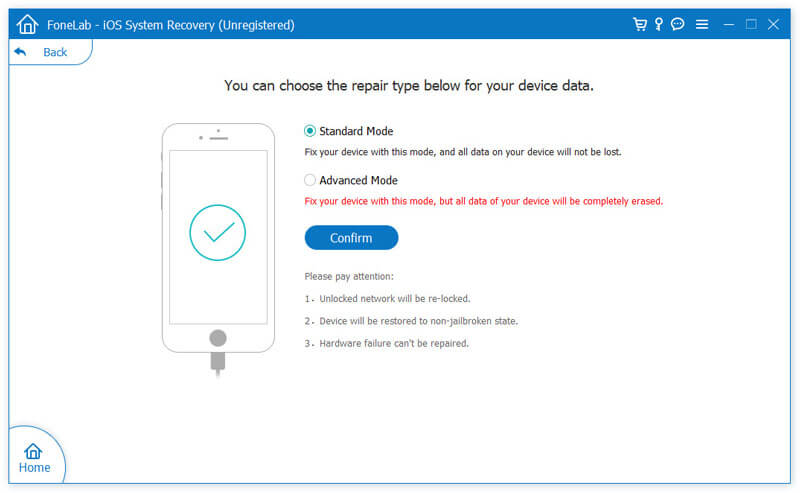
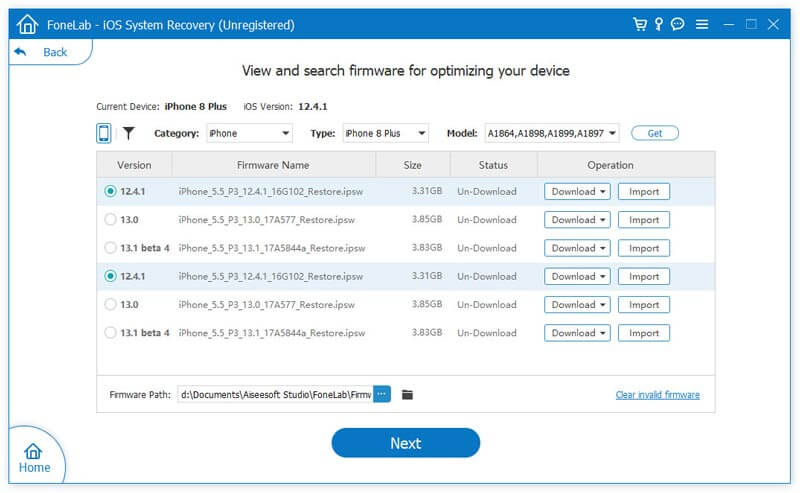
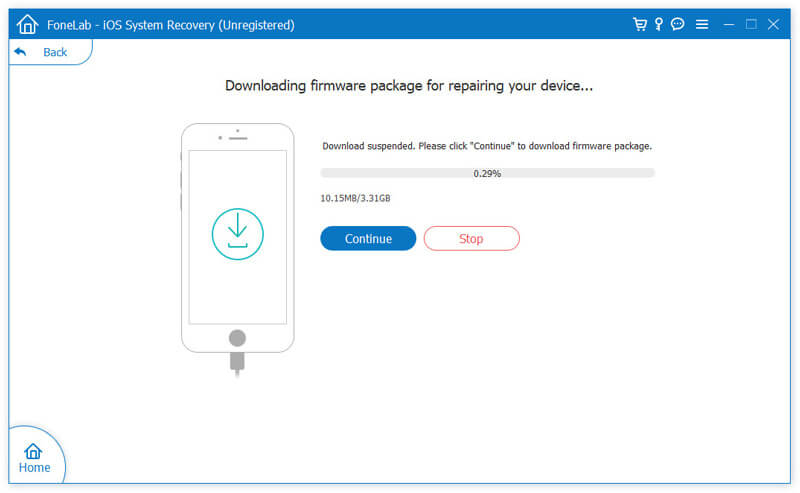
Final Words
If none of that helps and you still can't use FaceTime on your iPhone, contact Apple Support or your carrier for further assistance and suggestions. If you need more help, please feel free to tell us and we will be more than happy to assist you further.

Fix your iOS system to normal in various issues like being stuck in DFU mode, recovery mode, headphone mode, Apple logo, etc. to normal without any data loss.
100% Secure. No Ads.
100% Secure. No Ads.