iPhone notifications not working will bring much inconvenience to our life and work. Missing text messages, calls, snapchat messages or emails from some important person will lead us to miss some important things. Missing the alarm clock ringtone will lead us to miss the time to wake up for work or an important date. This article will provide some tips to solve the iPhone notifications not working problem. You can find the best solution for your iPhone X, iPhone 8, iPhone 7, iPhone 6, etc.

When there are some small errors with our iPhone, the first solution comes in to our mind is to restart it. Usually, our iPhone can come back to normal after being restarted. If your iPhone suddenly doesn't push notifications, press and hold the Power button for seconds (If you are using an iPhone X, press and hold the Side button and the volume down button), when the power off slider appears at the top of the screen, release the Power button and slide towards the right to shut down your iPhone.
When your iPhone is shut down, wait at least 15 seconds before you press the Power button to boot your iPhone. When your iPhone is restarted, check if it can receive notifications then. If the notifications still don't work, please keep reading this article.
There is a Ring/Silent switch on the left side of your iPhone. Check this switch, if it is pushed towards the back of your iPhone, it means that your iPhone is in Silent mode. In this case you will not receive any notifications cause there is no sound when new notification comes in. Push the switch towards the front of your iPhone to hear an audible alert when you receive a notification.
Some iPhone users may like to turn on Do Not Disturb(DND) at night in order not to be disturbed by iPhone notifications during sleep. But sometimes this feature may be turned on unknowingly or by mistake, which will cause iPhone notification not working. If there is a moon like icon at the top of your Home Screen, it means that the DND feature is activated.
To turn off this feature, go to Setting>Do Not Disturb to turn off it.
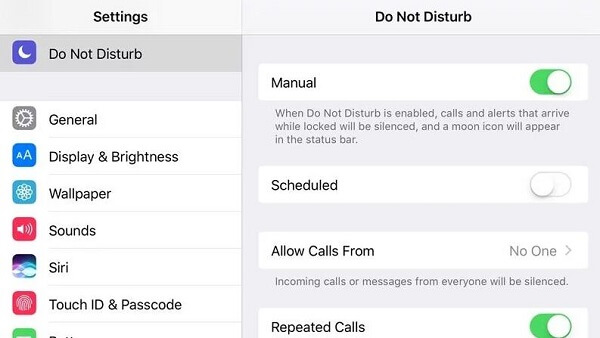
If your iPhone notification is not working for one app, please check if the notification for the specific app is turned off.
Go to Setting>Notifications, find the app which you are not receiving a notification from to check if the switch next to Allow Notifications is turned on.
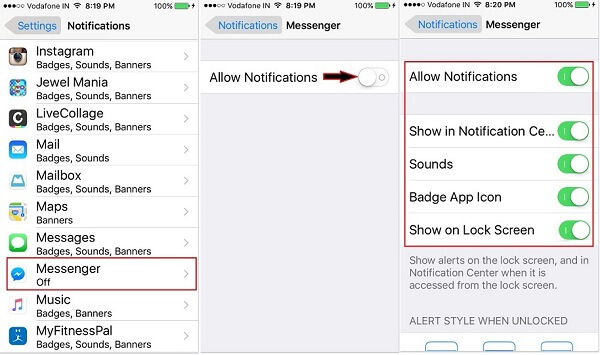
If your iPhone notifications are not working, maybe the Always Show Previews button is turned off in the Settings. Notification previews are the little alerts from apps that appear on your iPhone's display.
Go to Setting>Notification>Show Previews and choose Always option.
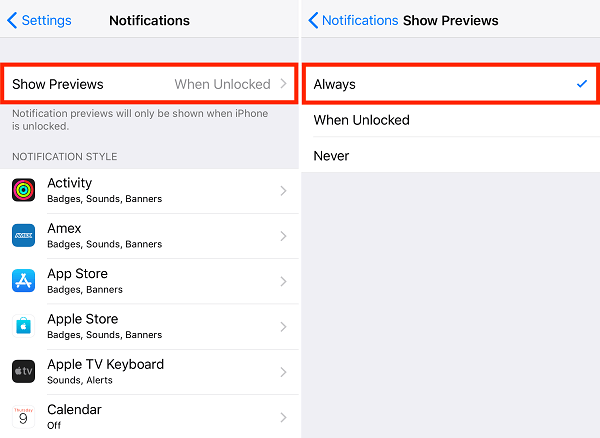
If your Wi-Fi or Cellular Network is off, your iPhone will not push notifications to you. Check whether you are connected to Wi-Fi or Cellular network, and turn on either of them to make sure you have an access to internet.
Apple will update iOS system annually to launch some new features or fix some bugs of the older iOS system. If your iPhone notifications are not working and the above solutions cannot work, you can try to update your iOS to the latest version if your current system is not the latest.
Go to Settings>General>Software Update
If there is a new iOS version available, you will see the screen below:
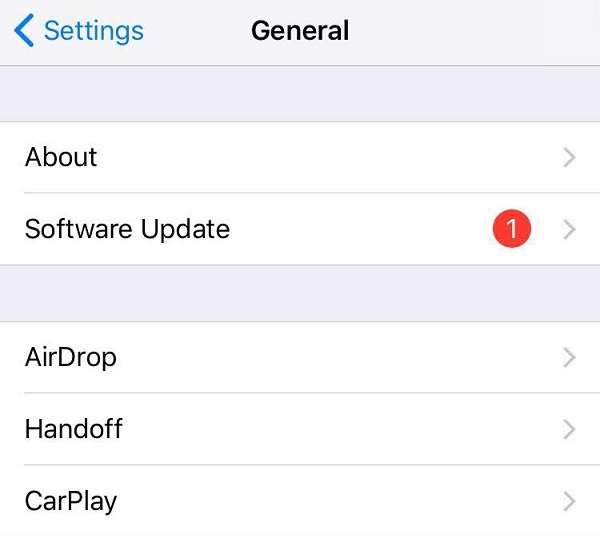
Click to install the latest iOS version.
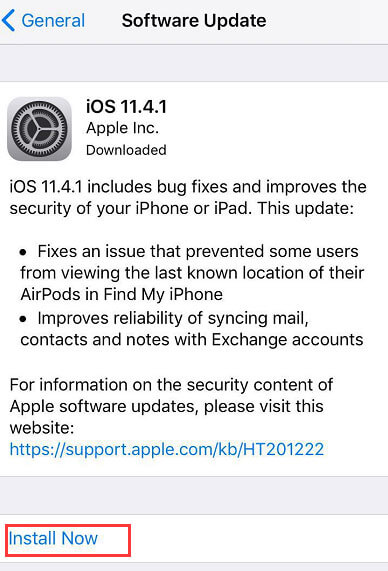
Restoring your iPhone to its default state is the last method to fix the iPhone notifications not working problem. But this method ends up losing all the data and settings in your phone. Therefore, it is essential to back up all important data in your iPhone before you resetting it.
You can backup all your data to your computer by the best iOS data management tool: Aiseesoft FoneLab- iOS Data Backup & Restore easily and safely.
With iOS Data Backup & Restore, you are able to simply backup all iOS data to computer with one click, or you can choose data to backup selectively. What's more, you can also restore backup files (contacts and notes) to your iOS device directly after your iPhone is reset successfully.
To reset all of the settings on your iPhone, go to Settings>General>Reset and choose Reset All Settings. You will be asked to enter your iPhone password and confirm the resetting decision by tapping Reset All Settings. After the resetting process is finished, your iPhone will restart itself.
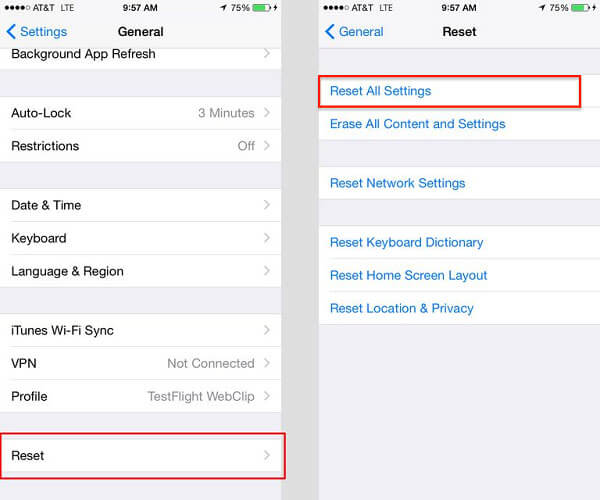
Since you will bare the risk of losing all the data and settings in your iPhone, you are not recommended to factory reset your iPhone until all the other solutions above are not working at all.
Last but not least, if your iPhone is still covered by AppleCare, it would be a good choice to contact Apple Support and send your iPhone to the local Apple Store to fix it.