Whether you want to reinstall OS system, or wipe data for selling, you will have the need to restore your Mac to factory settings and wipe everything personal obout it. Do you know how to restore a MacBook Pro to factory settings?
Restoring a Mac can help you reinstall Mac OS and clean useless stuff to get a faster operating speed. Mac is designed with a built-in recovery disk, after restoring MacBook to factory settings, it can help you reinstall macOS. But before you erase Mac, make sure you back up all important files. Now you can take the guide to restore your MacBook Pro to factory settings.
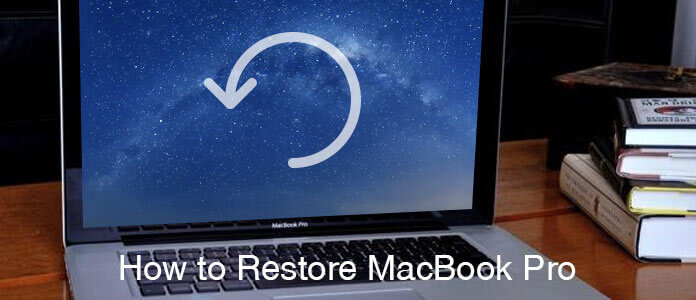
In case you don't know how to make a backup on Mac, before restoring MacBook Pro to factory settings, we show you how to back up your Mac data first.
Step 1Click on "Apple Menu" on the top bar and choose "System Preferences" from the drop-down list.

Step 2Locate the "Time Machine" app and open it.
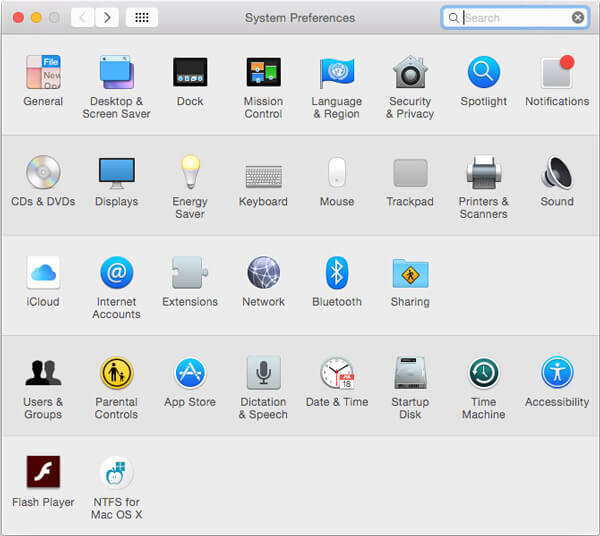
Step 3Choose "Select Backup Disk" option and then pick the disk to create the backup.
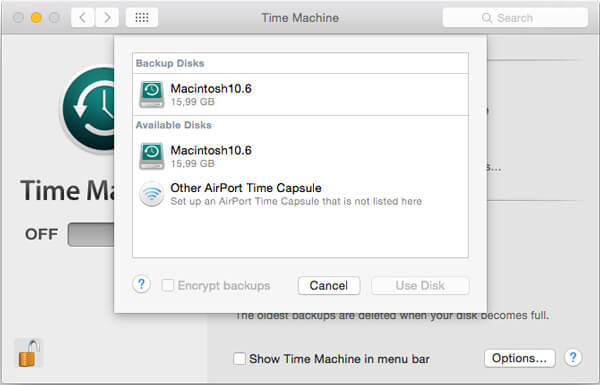
Note: You can tick the "Back Up Automatically" to automatically back up your Mac files to the disk. After the backup is done, you could easily restore data from Time Machine after factory settings on Mac. If you want, Carbon Copy Cloner is a good tool for data backup and restore.
If you have already backed up all the necessary files on Mac, you can start to restore MacBook Pro to factory settings by erasing Mac. Whether you want to factory reset MacBook Pro or reinstall macOS, make sure your Mac is under a good internet connection.
Step 1Click on "Apple Menu" on the top bar and choose "Restart" option.

Step 2When your MacBook Pro reboots, press "Commend" and "R" at the same time when you hear the Apple startup sound.
Step 3Release "Commend" and "R" keys when you see the Apple logo appears on the screen.
Step 4Choose "Disk Utility" from the "Recovery" menu. Click "Continue" button to move to the next step.
Step 5Click "Erase" > "Mac OS Extended", then enter a name for your disk.
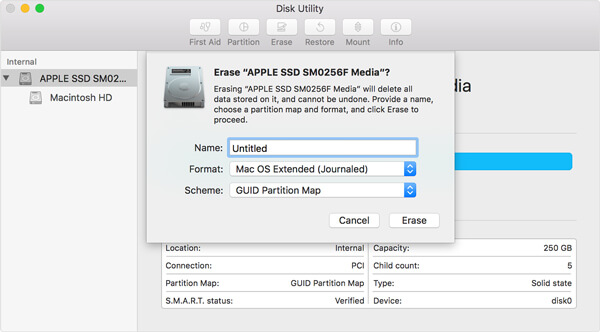
Step 6Click "Erase" to restore your MacBook Pro to factory settings and remove all files on it.
Step 1From the drop-down list of "Disk Utility", choose "Quick Disk Utility" > "Reinstall macOS".
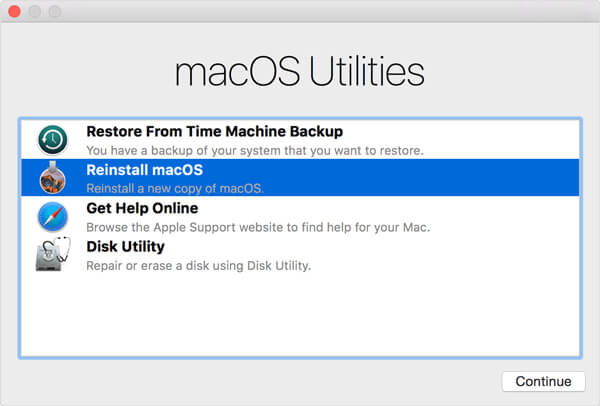
Step 2Click "Continue" to confirm the operation. After that, you can follow the instruction to reinstall the macOS.
Get more details here to reinstall Mac.
If all your need is to wipe all data on Mac for selling, you can choose to clean up your Mac instead of restoring MacBook Pro to factory settings. To free up Mac storage, you can rely on the professional Mac Cleaner. It enables you to find and remove all junk and useless files, monitor Mac performance including disk utilization, battery status, memory usage and CPU usage and more. You can free download it and give a try.
Step 1Download, install and launch Mac Cleaner on your MacBook Pro. It allows you to monitor system status of your Mac.

Step 2Choose one module from the left side, such as "Junk Files", "Unneeded Files", and "Large & Old Files". Here we take "Junk Files" as an example, click on it and then hit the "Scan" to analyze all junk files on your Mac.

Step 3Click "Review" button to check the scanning results. All the junk files like the application cache, system logs, photo junks, system cache and more will be listed in categories. Choose the ones you want to erase and click "Clean" button.

Within just a few clicks, you can handily clean up Mac. With it, you no longer need to restore your MacBook Pro to get more space.
Conclusion
In this article, we mainly talk about how to restore MacBook Pro. We show you how to restore MacBook Pro to factory settings step by step. Moreover, we tell you how to back up your Mac before you restore a Mac. A powerful Mac Cleaner is recommended to help you clean up a Mac, you can free download it and have a try.