Unknowingly, a video is made up of sequenced images that are played in a fast motion. Sometimes we want to save a particular picture on that video to use it for unique or personal purposes. The best way to save a specific frame on the video is by capturing it or converting the image series separately. Here, we will introduce the most effective way to screen capture a video or convert MP4 to a PNG format hassle-free manner.
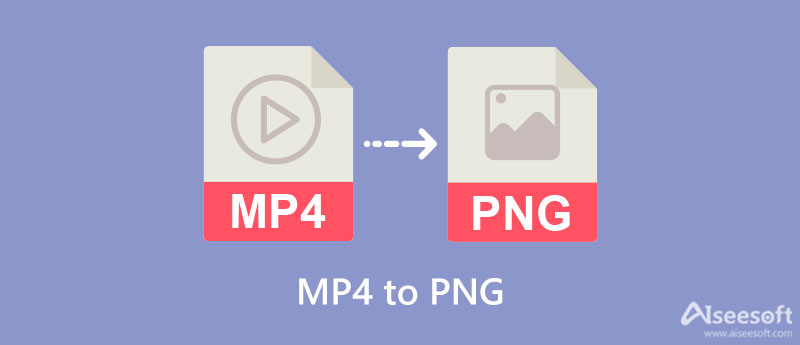
Aiseesoft Screen Recorder is the unique screen capture software you can download to save a part of your video to PNG. This software offers many features you can use for the screen, audio, and webcam recording - every image you capture here is indeed high-quality. With this software, you can annotate the image you capture easily with its built-in drawing tool that you can't find on screen capture you can download.
So, if you want to try using this to screen capture and save it as PNG, you can follow the succeeding details we add below. Ensure to read and follow it thoroughly to prevent encountering troubles.
100% Secure. No Ads.
100% Secure. No Ads.
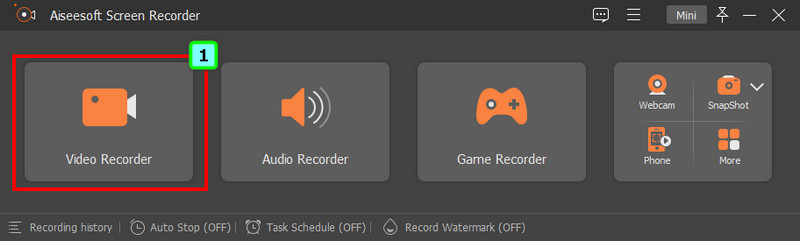
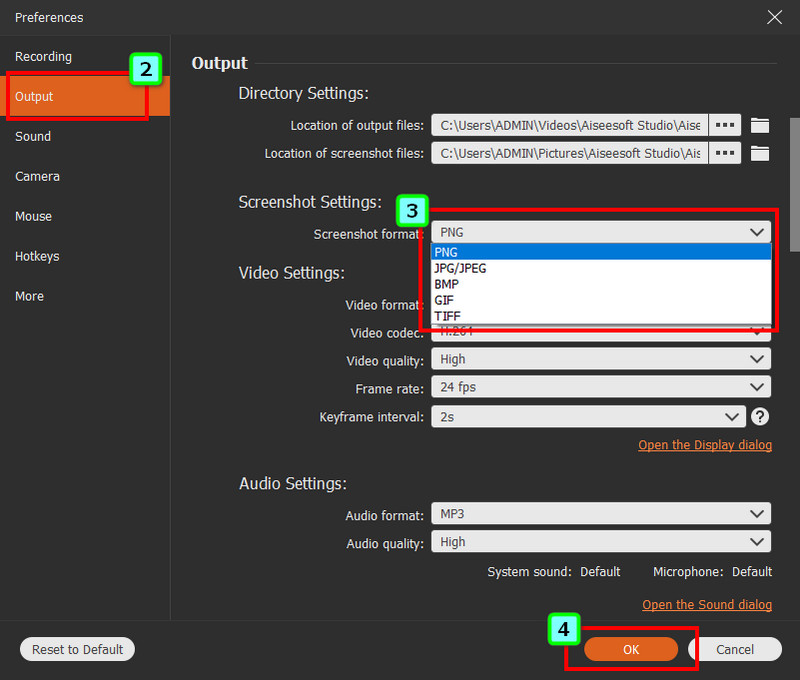
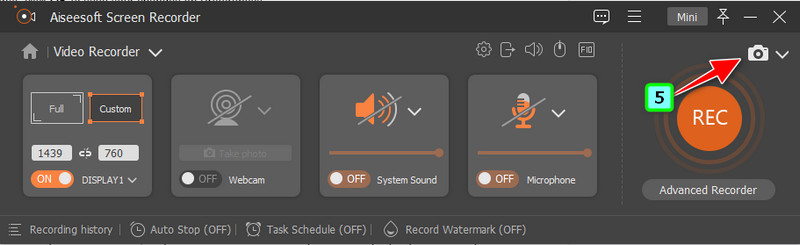
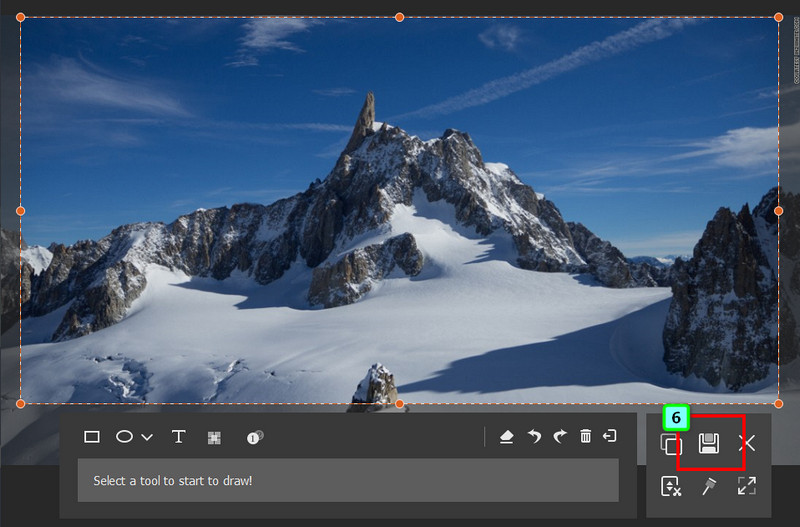
These converters we introduce will export the file as a zip file to at least compile all the images into a single container. Also, they are free and safe to use if you are worrying. If you are ready to know each one of them, then proceed with reading the information and the steps on how to use them below.
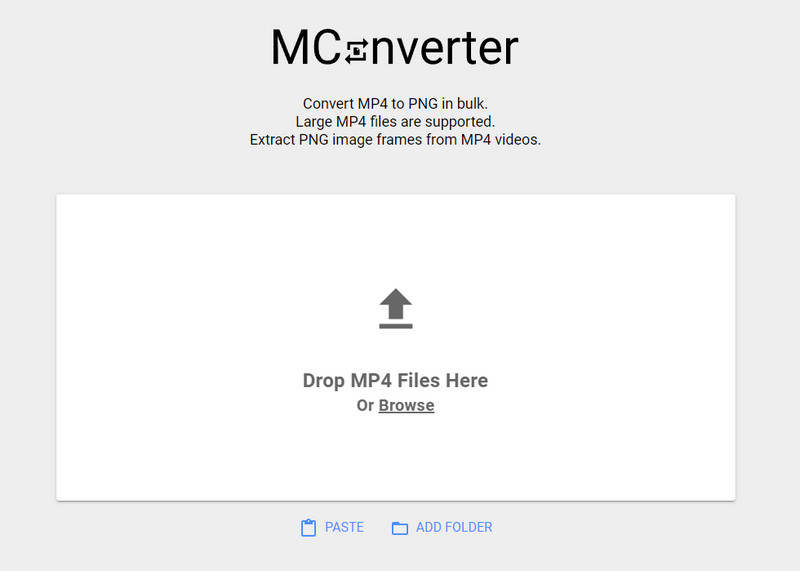
MConverter is a free online converter; you need to save the video to a PNG sequence. Every sequence in your video is saved in PNG format once you convert them here, and they are inside a zipped file. Even though you are inexperienced in converting a file, you can still easily maneuver converting it if you choose this as your converter. With its simplistic design and function, every user loves to use this as their converter.
As we said earlier, the output of the converted video to a specific format turns out to be a zipped file. If you don't have a tool to unzip it, you will have a hard time. But if you have, we will teach you how to use this converter.
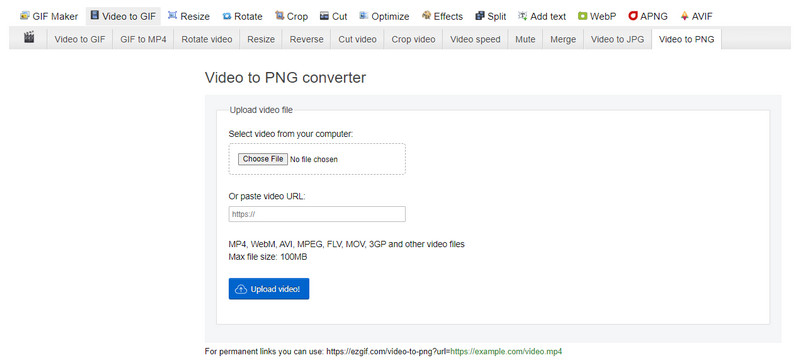
EzGIF is another online MP4 to PNG converter you can access on the web. This converter is known as a GIF solution, as the name suggests. Because of the need for additional features to help more users, the developer decided to add more features associated with the file, video, and images. Though the tool is fairly easy to use, it is still more capable of doing this task. So, if you want to try using this converter to solve the problem, then you may want to look for the steps we add below.
Why the converted video to PNG turns into a ZIP file?
Every converter capable of converting the video file into a PNG contains them into a zipped file. At least minimize the file size so that users who want to download it will be more accessible and wait for less.
Why did converter video to PNG become higher in file size?
Once you have exported the converted MP4 to PNG, the file size of it will increase because the image volume is separated from one another. When you convert videos within 5 minutes, they usually become 2.7 GB when you export them as PNG, which is still on the zipped file.
Does converting video to PNG lose its quality?
It depends on the converter's setting; when you export the video as a PNG image, there are settings you need to fix to make the quality remains high. However, some built-in converter doesn't support setting, which doesn't give you the chance to modify the output settings. In that way, videos that turned into images become blurry after converting.
Conclusion
Which way do you think works the best, screenshot or converting video to MP4? Either way, you can still achieve the PNG file you want. Follow the steps we wrote above based on the tool we use to achieve the result successfully. There is no need for you to doubt using the tool we add here, for we have tested them out to see if they work flawlessly compared to other tools. What do you think of this article? Did we help you? If so, it would be a great help for everyone if you shared this article and made them aware of this topic! You can read other related articles we added below to help you solve other problems.

Aiseesoft Screen Recorder is the best screen recording software to capture any activity like online videos, webcam calls, game on Windows/Mac.
100% Secure. No Ads.
100% Secure. No Ads.