"I want to back up some contacts and photos to my Mac. I am using an iPhone 6 and don't want to use iTunes. Is there any good iPhone file transfer to copy files from iPhone to Mac?"
If you just switch your computer from Windows to Mac, you may be quite satisfied with its outstanding features. Macbook seems to offer you a better user experience, whether on work or amusement. However, when it comes to transfer files from iPhone to Mac, you will find out that it is so complex. Even you can sync files among different Apple devices with iTunes, many data types are still not supported. What should you do?

Actually, besides iTunes, there are several ways can help you transfer files from iPhone to Macbook Pro/Air/iMac. This guide will walk you through the process of transferring iOS data between iPhone/iPad/iPod and PC/Mac.
For a new Mac user, you must want to easily transfer files like copying data from Android to PC. Though iTunes allows you to move files from iPhone to Mac, you are not allowed to directly access and manage these files. Here we sincerely recommend the professional iPhone File Transfer to help you share files between iPhone and Macbook. You can get a basic understanding about this tool from the next part.
1Download iPhone File Transfer

First step, you need to get this iPhone data transferring software downloaded on your Mac. Then install and launch it. Connect your iPhone to Mac via USB cable. It can automatically recognize your iOS device and show its basic information.
2Preview iPhone files

You can see all basic data types are listed in categories on the left control. Click the data type and you can check the details of each data on the right preview window.
3Transfer files from iPhone to Mac

Select the iPhone files you want to transfer and click "Export" button on the menu bar to move them from iPhone to Mac.
For some frequently-used iOS data, iPhone File Transfer can be your best choice. Within in just a few clicks, you can handily copy files from iPhone to Mac. What's more, it allows you to transfer files from Mac to iPhone. Just free download it and give a try.
With the first method, you can transfer files from iPhone to Mac with ease. If you want to manage more data on iOS device, iTunes and iCould backup, you can rely on the powerful FoneLab. It can help you back up all your iPhone data to Mac.
1Download FoneLab
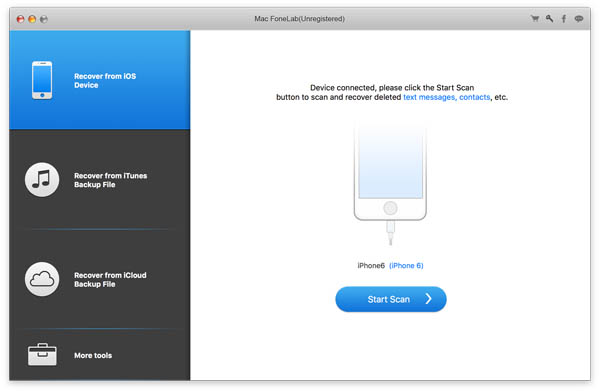
Download this iPhone files transferring software via above link. Launch it on your Macbook and connect your iPhone to it via USB cable.
2Scan iPhone data
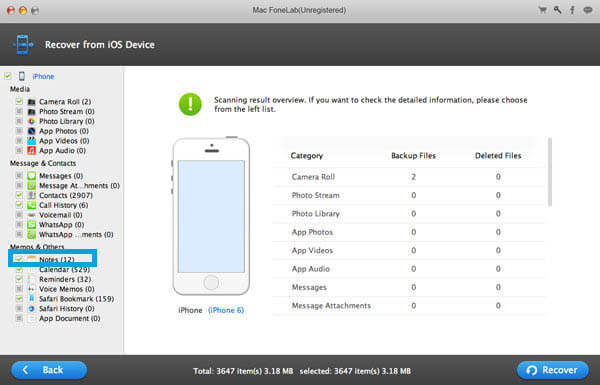
Click "Start Scan" button to analyze your iPhone files. From the pop-up window, various data types are offered for you to choose from. You can tick the data categories based on your need.
3Preview and select iPhone files
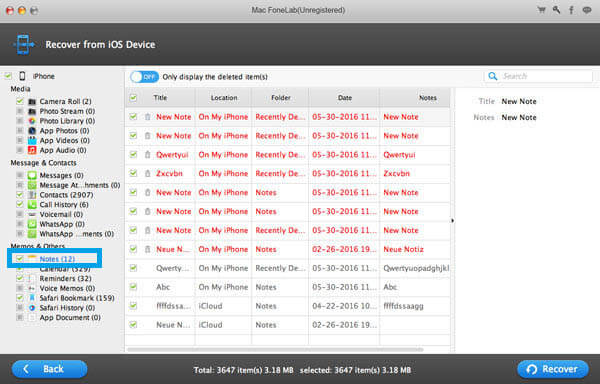
All iPhone files will be classified in categories on the left control when scanning process is finished. You can preview each data by clicking its category. Choose the files you want to transfer to Mac.
4Transfer files from iPhone to Mac
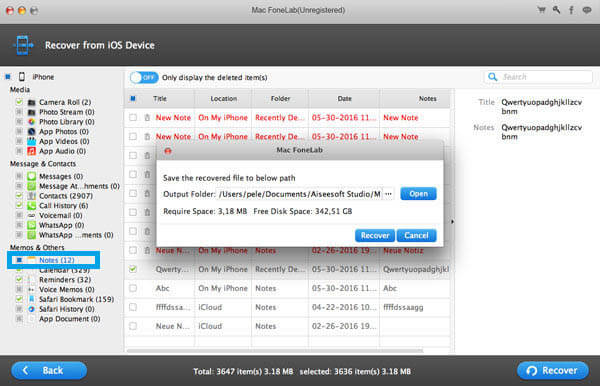
After selecting all iOS data, click "Recover" button to copy files from iPhone to Mac.
Apart from data transferring, it also has the capability to recover deleted/lost iOS data from iPhone/iPad/iPod, iTunes and iCloud backup files. One thing you should know is that, you can't import files from Mac to iPhone with this tool.
There are also other tools can help you import iPhone files to Mac, such as AirDrop, iCloud, email and more. We will give you a simple introduction in the following part.
AirDrop is key feature on Apple device which can share iOS data among different devices. It works like Bluetooth to transfer files between iPhone and Mac.
Step 1 Open Finder app on Mac. Find and open AirDrop in it.
Step 2 Make sure the AirDrop function is activated in the Control Center on your iPhone.
Step 3 Choose the files and use AirDrop to sync to Mac. You can see a menu offering to open the file on Mac.
For some small files, you can use email to make the iOS data transferring. Send the email which carried your iPhone data to another account on Mac. Then you can download your iPhone files on Mac. If you want to transfer large-size files, this method is not recommended.
We mainly talk about how to transfer files from iPhone to Mac in this article. Several ways are provided for you to copy iPhone data to Mac. Surely, you can use iTunes or iCloud to copy files. You can choose your preferred ways to transfer your files from iPhone to Mac. You can leave us a message if you have any better method.