Want to capture the additional 3-second moving image? Well, there is no need for you to use the video; instead, use your mobile device's Live Photo latest feature. Interestingly, this feature adds movement to the still image like a video, yet it isn't as long as most videos. Despite the advantages, the Live Photos product takes more space, and it isn't ideal for transferring on different devices because of the file size. Sharing Live Photos can take up to more than minutes or an hour. The most effective way to cut some file sizes of a Live Photo is by converting it into a still image such as PNG or JPEG. If you are interested in how to freeze frames, you will need to convert a Live Photo to a still image using the tutorial here.
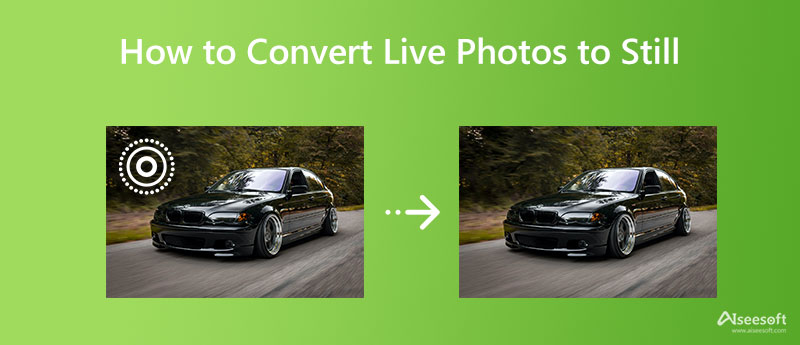
Many iPhone users ask if it is possible to convert Live Photos to still images or turn Live Photos into a video, and the answer is yes. Instead of downloading an application or third-party app to do it, here, we will teach you how to maximize the potential of your Photos App. It is a pre-installed application on every iOS device to store and view images or videos. In fact, there are two ways to convert it into a still image; choose which one you think fits you the best!
With this app's duplicating feature, you can easily save frozen images on your device. This option is the most known way, and if you want to know how to convert Live Photos to JPG, you can copy the step below.
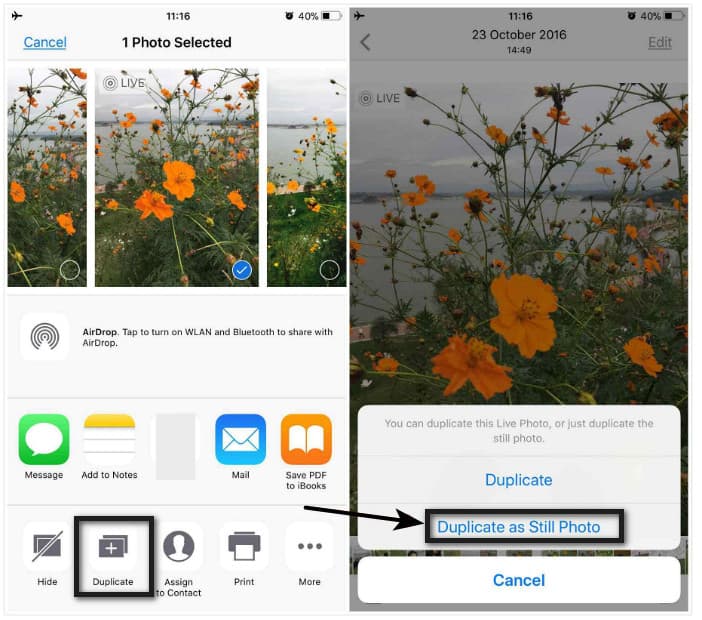
Steps on How to Use Duplicate as Still Photo:
Edit is a free app you can use to add effects and filters to your images or videos easily. With it, you can save the image as still, even if the output is a Live Photo. If you are interested, then here's how to do it.
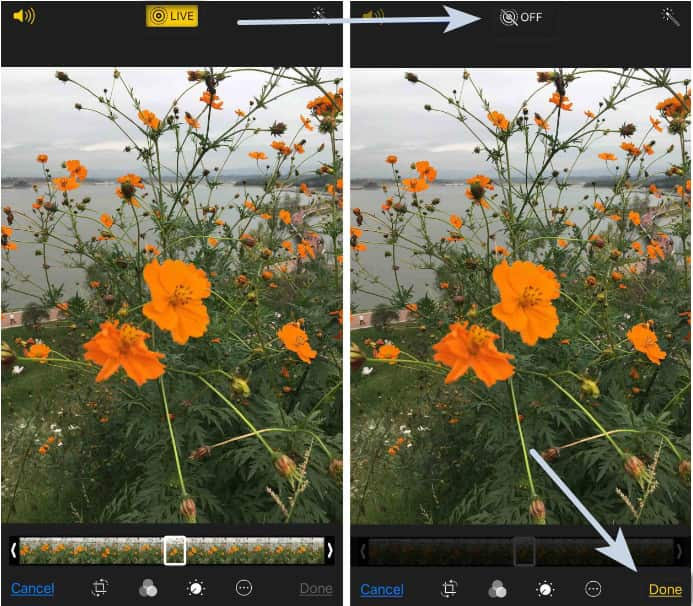
Steps on How to Use the Editing Feature:
With Aiseesoft Free Image Converter Online, you can easily convert Live Apple Photos to JPG, PNG, or GIF. Like the options included above, no installation is needed when you choose this software to save the Live Photo as a raster photo. Even though you aren't experienced in converting, you can use this to finish the task faster and more effectively. When converting the image is done, the file is automatically deleted from the server. Do you have your doubts about it? If that's the case, here are the steps to convert the image file with the help of the best converter on the web.
Steps on How to Use Aiseesoft Free Image Converter Online:
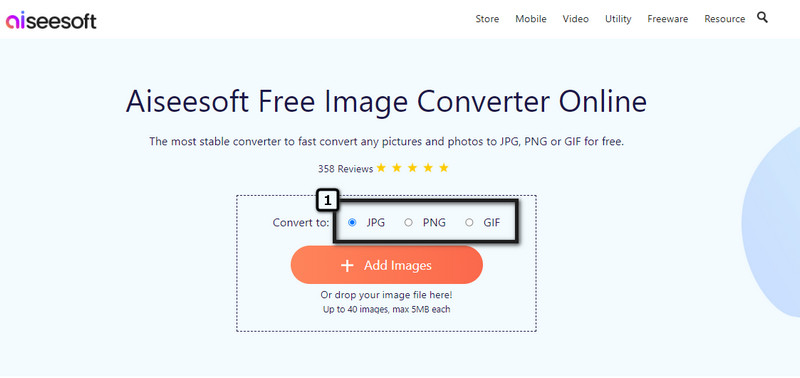
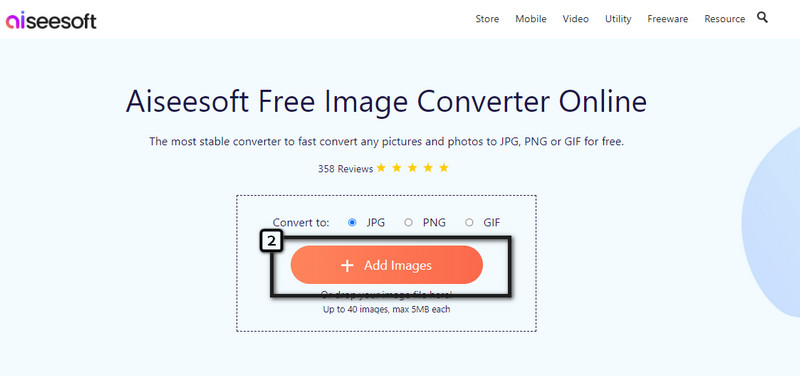
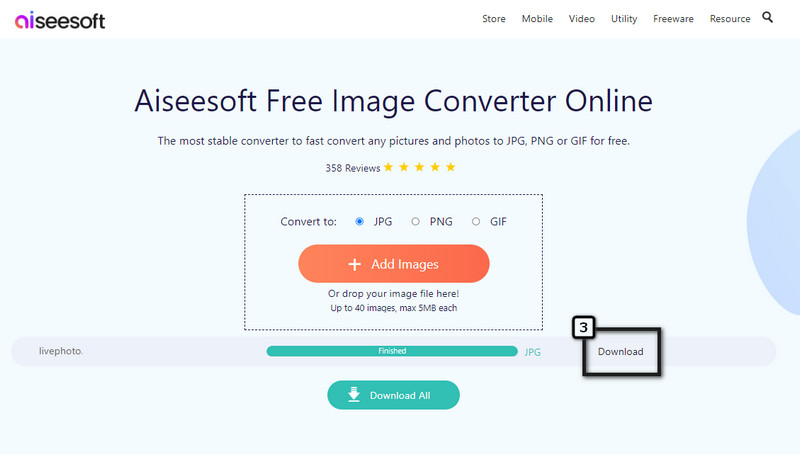
How to capture images Live using iPhone?
Open your Camera App, and on the upper part, click the Live Icon to activate this feature. Then, tap the capture icon, and the image you capture will have an extra 2 to 3 seconds.
How to convert Live Photo as GIF?
Well, there are different approaches you can use to convert Live Photos to animated GIFs quickly. After converting the Live Photo to GIF, the additional short frame in your Live Photo will be saved on GIF, making the animation never removed.
Is it possible to set Live Photo as wallpaper on iPhone?
Yes, you can use Live Photo as wallpaper for your iPhone instead of the still image. To do it, you must open Settings and select the Wallpaper option. Tap Choose a New Wallpaper, and your library will appear on your screen. Select the Live Image you want to use as wallpaper, press Set, and pick where you want you should use the Live Photo, Lock Screen, Home Screen, or Both.
Are there other ways to save a Live Photo as a still image?
Instead of converting or duplicating the image, you can try to screen capture the Live Photo. Open the Live Photo you want to save as a still image, and tap the image to remove the options that appear. Hold the volume up and power button; this is the shortcut to make a screenshot of the Live Photo.
Conclusion
This guide concludes that there are three ways you can use how to convert Live Photos to still imagery easily. If you want to solve the problem without the help of a third-party app, try to use the Photos app, and choose which way you think fits you best. You can also use the other method by converting the live photo into a video and raster image format such as JPEG, JPG, PNG, or GIF. Also, you can mention your other problems regarding other topics, and we will try our best to help you solve them instantly. Mention the issue below, and let's solve it together!

Video Converter Ultimate is excellent video converter, editor and enhancer to convert, enhance and edit videos and music in 1000 formats and more.
100% Secure. No Ads.
100% Secure. No Ads.