Best choices for digital photography and compatibility are some of the reasons why users convert images to JPG. Every time you take a snap with a digital camera, phone, or even screenshots, they are all in the format of JPG because it is a standard format and relatively small with a high-quality output. Yet, there are times that the image we have downloaded, saved, or taken a snap of isn't in JPG. The best way to take all of the advantages of JPEG or JPG is to convert. Learn the best approaches to doing it by reading this blog thoroughly!
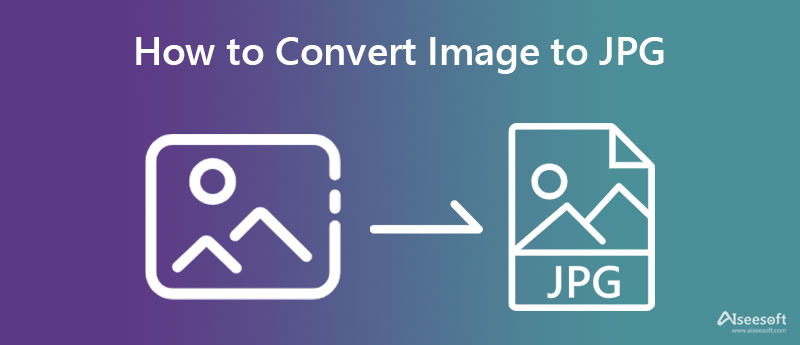
Doesn't like the idea of downloading a converter on your desktop to convert photos to JPG? If that's the case, the best converter you can use on the web is the Aiseesoft Free Image Converter Online. Its efficiency in converting images into a new format became the root cause of why we added it. During converting, you will not have a problem with the ads because they aren't presented here, which makes converting process even better. Follow the inclusive steps after introducing those who want to experience a fast, secure, and easy converting process.
Steps on How to Use the Aiseesoft Free Image Converter Online:
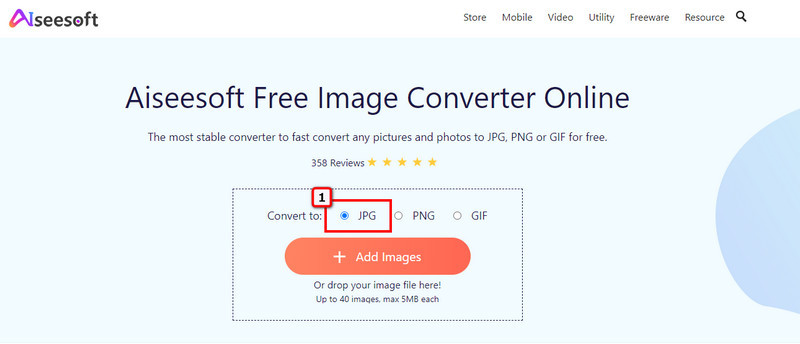
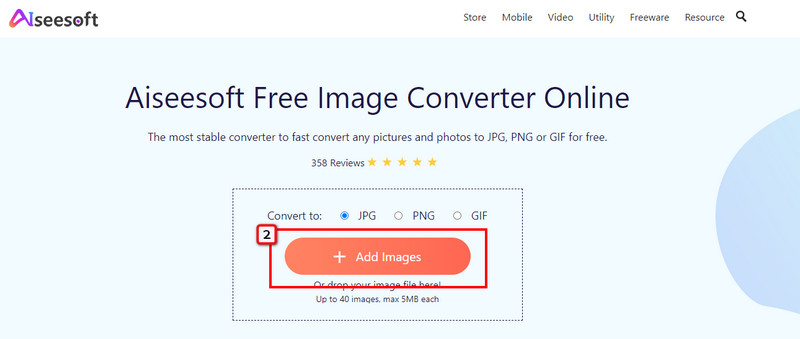
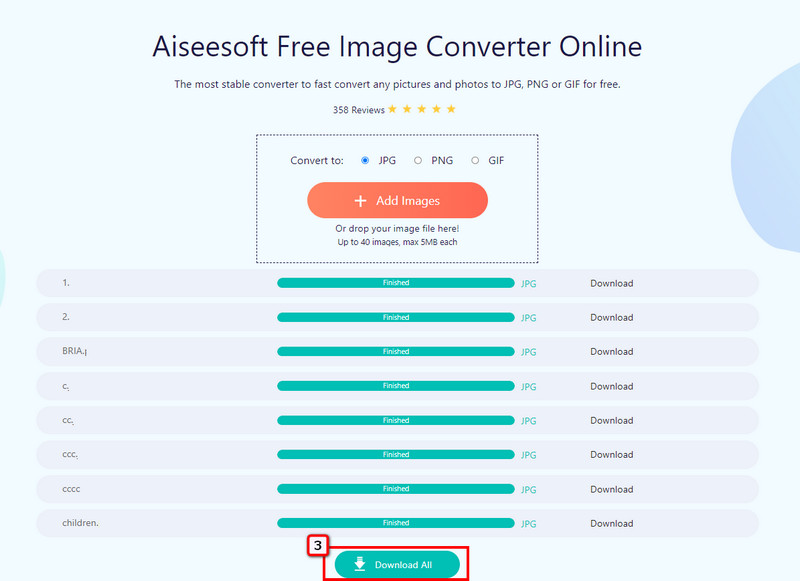
If you are a Mac user, you wouldn't need to download a third-party converter since Preview work as a converter. Though the build of this app isn't a converter, it still supports an average popular image format you usually use or encounter when dealing with images more often. It is a free application for Mac, and you can't download a version of this on Windows because it is not supported. So, if you want to know how to convert an image to JPG on Mac using this tool, read the steps.
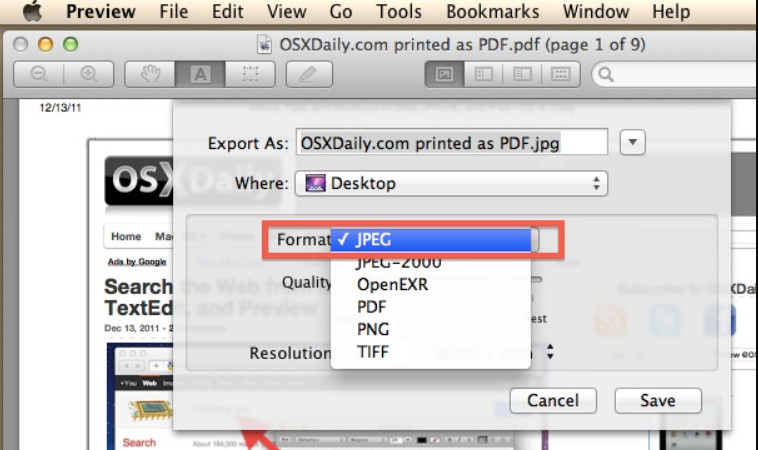
Steps on How to Use the Preview on Mac:
The Image Converter on iOS is a straightforward converter you can download to convert iPhone photos to JPG. Besides JPG, you can also convert images to PNG, GIF, PSD, BMP, EPS, and more efficiently with this converter. Since iPhone uses HEIC, you can convert HEIC to a JPG or into the other output format this app supports. This app doesn't offer much more than converting, which means that this is an image converter. So, if you want to learn how this tool works as an image converter, then follow the listed steps.
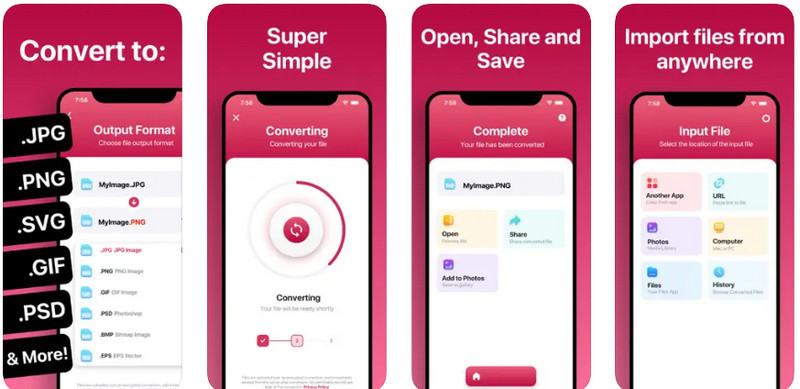
Steps on How to Use The Image Converter on iOS:
How to convert an image to JPG? The best way to transform your image is by downloading JPEG Converter - PNG/GIF to JPEG in Playstore. It is one of the apps that Android users download to convert their pictures into a new format. This app is a dedicated image converter that exports all images into a JPEG. Also, when you upload images that support 1-bit transparency and convert them here, they will automatically turn them into a white background. Unlike other converters you can download, you can only input a limited format, such as PNG, GIF, and BMP. So, if you want to learn how this application works on converting the format, you can follow the steps added.
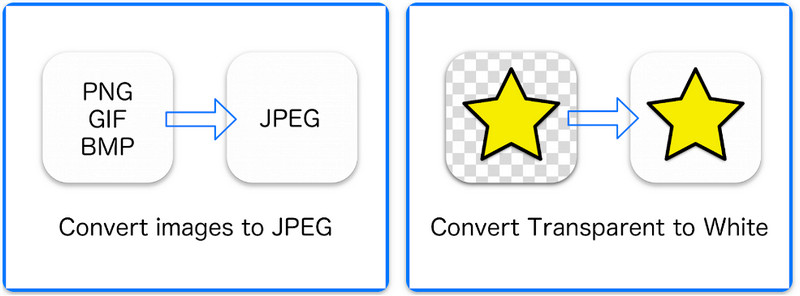
Steps on How to Use the JPEG Converter - PNG/GIF to JPEG:
Image Converter - PNG/JPG/JPEG is another application you can download on Android to transform images to JPG without losing quality. Here, you can upload PNG images and convert them into PDF, GIF, PNG, BMP, and WebP. With it, the converted files are automatically saved to your gallery, can be shared easily, and edit the output name based on your preferences. In the app's newest update, a camera is added, a cropping feature, and it is fully supported on Android 12 and up. So, if you want to try using this converter, you can follow the steps we include below.
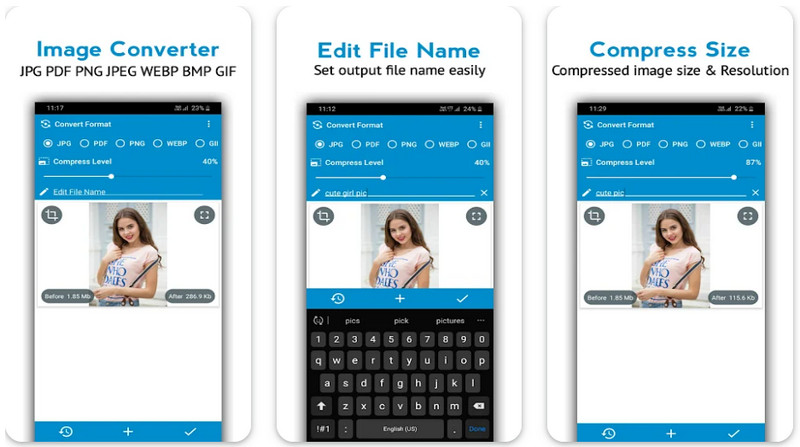
Steps on How to Use the Image Converter - PNG/JPG/JPEG:
Can I make JPEG transparent?
Unfortunately, you can't change the bit-rate into 1-bit transparency, like what you can get on PNG. But if you convert the JPEG into a PNG, your image can be turned transparent, especially if the background is plain color.
What happens to the converted images to JPG?
The file extension is changed, and now that the format is in JPG, you have the advantage of a JPEG file. Now that you have converted the image into a JPEG try to tweak and edit the JPEG image to make it looks amazingly beautiful by adding filters and effects using your favorite image editors, like Photoshop and GIMP.
Does converting the image file to JPG make the image worse?
No, it doesn't; however, some converters don't reproduce the same high-quality image to JPEG. If the exported JPEG image lost its quality during the conversion, you'd better improve the JPEG image quality to return to the former glory of your image.
Conclusion
This article shares the most effective ways on how to save an image as a JPEG by converting it. Fortunately, altering the photos into a JPEG is easier today than before because of the converters you can use on the market. If you want to accomplish it, you are in the right place. To help other people, you can share this with them, so they know how converting their images into a new format like JPEG or JPG makes everything better. Do you have other suggestions or side comments concerning this topic? If that's the case, you can share it with us by leaving a comment below.

Video Converter Ultimate is excellent video converter, editor and enhancer to convert, enhance and edit videos and music in 1000 formats and more.
100% Secure. No Ads.
100% Secure. No Ads.