Matroska aims to become the standard of multimedia container formats. It was derived from a project called MCF, but differentiates from it significantly because it is based on EBML (Extensible Binary Meta Language), a binary derivative of XML. EBML enables the Matroska Development Team to gain significant advantages in terms of future format extensibility, without breaking file support in old parsers.
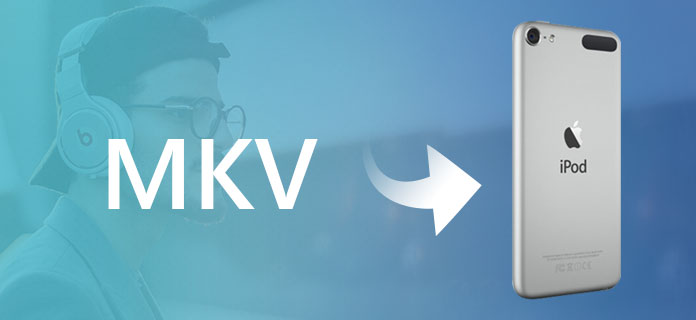
MKV video files is not unacquainted in our dailylife. So if you want to enjoy MKV video on you iPod, how to convert MKV file (.mkv file) to iPod with iPod video Converter? Where to find a best MKV converter, MKV file converter? This guide will just show you how to convert MKV files to iPod and other video formats very fast and easily with Aiseesoft iPod Movie Converter, one of the best MKV to iPod Video Converter tools.
Step 1 Launch MKV to iPod Converter
Free download the powerful and simple-to-use MKV to iPod video converter, install and launch.
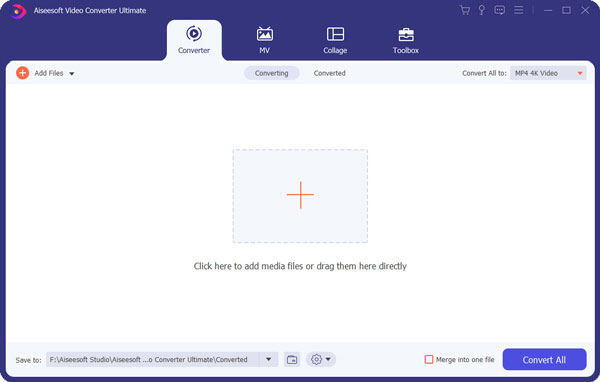
Step 2 Add the MKV video files.
Click the "Add File(s)" button to load MKV file or whole MKV folder. You can simply drag-n-drop the MKV files.
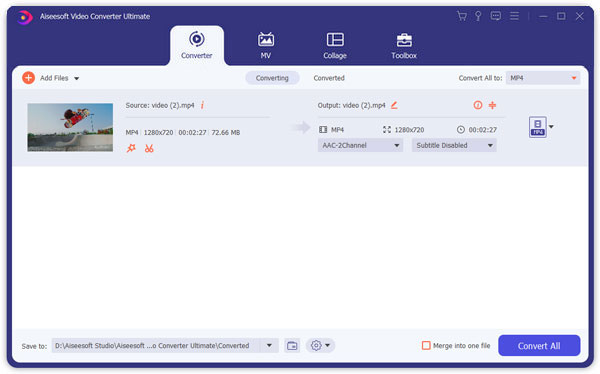
Step 3 Choose the proper output folder
And then you can select the iPod compatible format, or select the output devices directly.
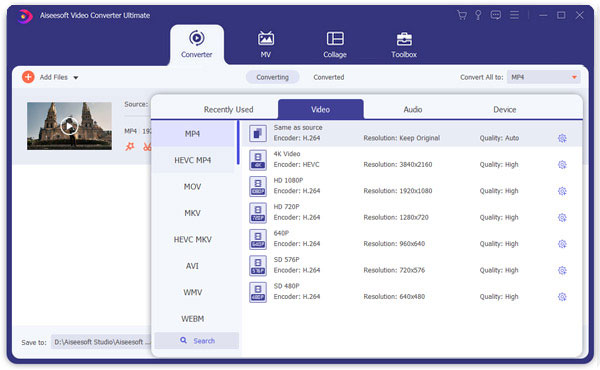
Step 4 Convert MKV to iPod
Click "Convert" button. After a few minutes waiting, you can play the converted MKV files on iPod.
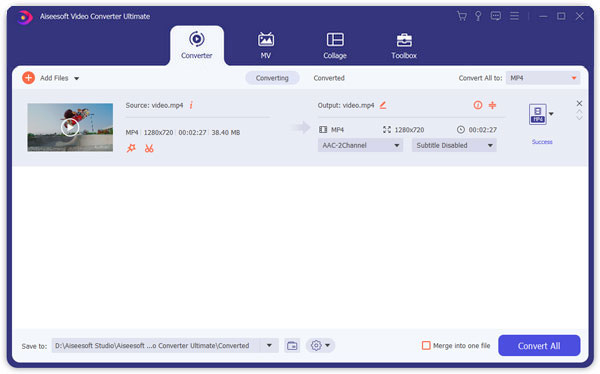
Tip 1. This video to iPod software support snapshot pictures from the video. There is a little camera icon on the left part. You can click it to snap any photos you like, and you can save it as BMP or JPEG format which fit for iPod.
Tip 2. If you just want to convert some part of the video to iPod, you can drag the slider bar below the preview window to set the conversion start and end time, or you can click the "Trim" button to set it exactly on the trim panel.
Tip 3. If you want to cut the black border of the video, you can click the crop button to open the crop panel. Here you can drag the yellow frame to cut any parts you don't want, or you can set it exactly on the left panel.