Have you ever met the situation that the apps you deleted suddenly appeared on your iPhone/iPad/iPod? Is there a better way to remove the unwanted apps from your iPhone?
With all kinds of apps on your iPhone, you can easily get lots of new features to improve work efficiency and pass leisure time. However, many apps are not good enough or rarely used, you choose to uninstall them. For these deleted apps, you can still see them on your APP Store or iTunes. Is there a way to remove apps on iPhone permanently? Keep reading to find a simple way to delete apps from iTunes.
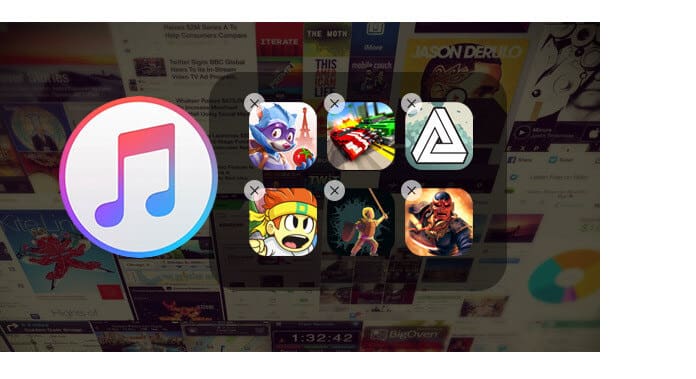
First, we show you an easy guide to directly delete apps from iPhone. For the iOS 10 user, you can use this way to remove some pre-installed apps.
Step 1Unlock your iPhone and find the apps you want to delete.
Step 2Keep tapping the app icon until it wobbles.
Step 3Tap the "X" on the top-left corner of icon to delete the iPhone app.
Within several taps, you can easily remove apps from iPhone. For most iOS users, it is the most frequently-used way to delete apps. You can also use this method to hide rarely-used apps on iPhone.
Even you use the first method to delete apps on iPhone, you can still access them when you open App Store or iTunes. And sometimes, you may prefer to delete apps from iTunes and App Store. Here in this part, we will show you how to delete apps from iTunes. And we take deleting apps from iTunes on Windows 7/8/10 as an example.
Step 1Launch the latest version of iTunes on your computer. Connect your iPhone to it with USB cable.
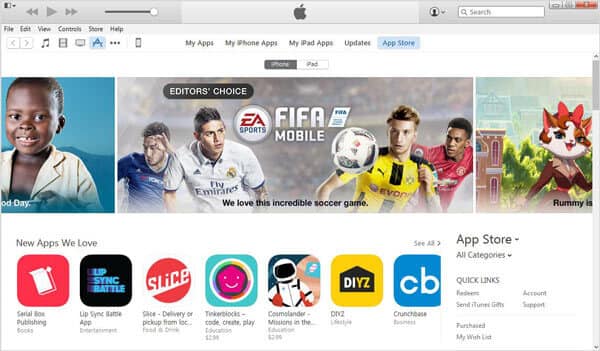
Step 2Click "Apps" next to your iPhone icon.
Step 3Click "App Store" and then click "Purchased" on the right corner of interface. During this step, you need to login your Apple ID.
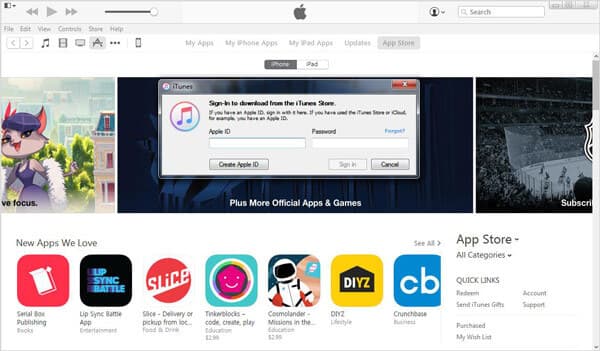
Step 4When you enter the "Purchased" window, you can see all the deleted or exiting on your iPhone and iPad.
Step 5Move the mouse over the app you want to delete from iTunes purchased list. You can see a grey cross appear on its top-left corner, click the "X" to delete app from iTunes.
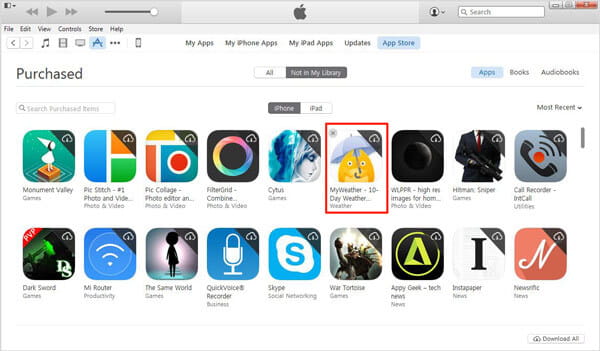
After these operations, you can handily delete apps from iTunes. More importantly, you won't see them at purchased list in App Store and iTunes.
Before deleting, you may need to backup Apps, then you can use FoneTrans to handle it.
You can also learn from this video tutorial below to learn how to backup iPhone data.
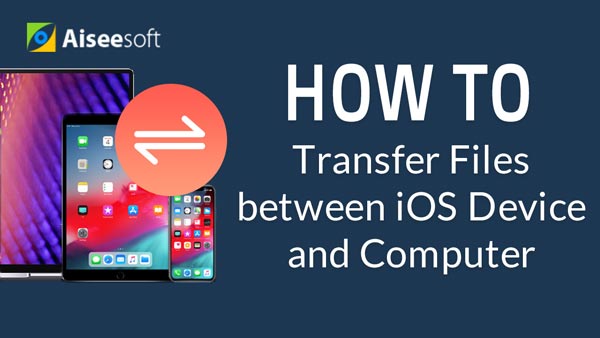

You may need: Full guide to delete apps from iPad/iPhone
In this article, we mainly talk about how to delete apps on iPhone. Whether you want to delete apps from iTunes, or remove apps from iPhone, you can find the suitable way to do that.