When you need to transfer files from iPhone to computer, access the entire music library, get to the videos, TV shows and movies purchased from Apple Store. It should be a versatile program to accompany with iOS devices. But how to make sure iTunes updated to the latest version?
If you update iTunes to the latest version, you can access to new features and get some crucial bug fixes. As for the case, it is necessary for every Apple users to know how to update iTunes efficiently from different devices. Just check out the detailed process from the article now.
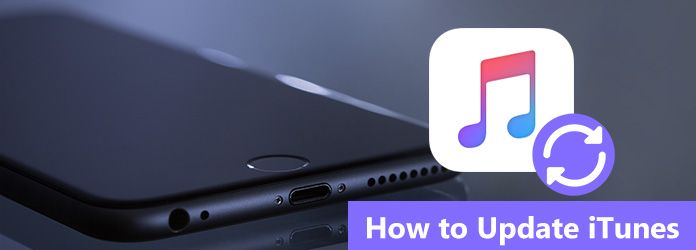
Update iTunes
Actually iTunes will notify you automatically every time a new version is released. Just follow the iTunes upgrade prompt, you will know how to update iTunes to the latest version. When there is a pop-up window announces that the upgrade appears when you launch iTunes. You can follow the instructions and start upgrading iTunes immediately. Of course, you can turn to the following process for help.
Step 1 Launch iTunes on computer
After opening your iTunes, you can click "Download iTunes" if asked and then follow the prompt to know how to update iTunes. You can also click "iTunes" to find "Download iTunes" on the top left of the iTunes toolbar.
Step 2 Check for Updates
If there is an update available for you, a pop-up window will appear and you just need to click "Download iTunes". If the "Check for Updates" is not an option in the Help menu, you downloaded iTunes from the Microsoft Store.
Step 3 Agree terms and conditions
Click "Install" and then you need to review Apple's terms and conditions. Read these words attentively, if you think that there is nothing wrong with these terms you can click "Agree" to start updating iTunes.
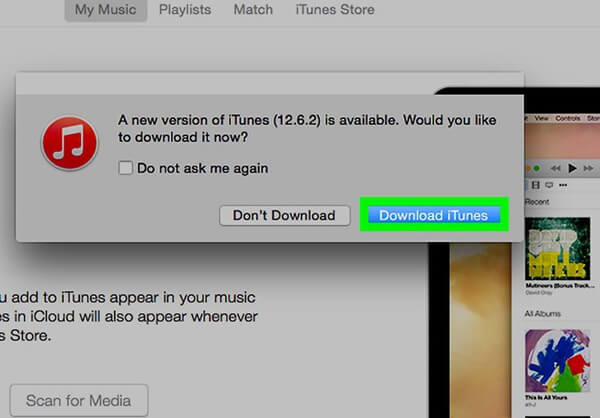
If you can't upgrade your iTunes to the latest version, you may need to uninstall and then reinstall iTunes.
What should you do if iTunes fail to update or install? How to fix iTunes errors. In order to solve the problem, you have to check both computer and iPhone first. After that you install or update iTunes without problem. Here are the two frequently used methods if iTunes won't update or install.
When you find "iTunes error 2", "iTunes error 7", "Apple Application Support was not found" or other unexpected problems, you can follow the steps below to fix the problems due to update iTunes as below.
Step 1 Log in computer as an administrator
Make sure that you have logged into your computer as an administrator. When you just use another account, you should restart your computer and login the computer as administrator.
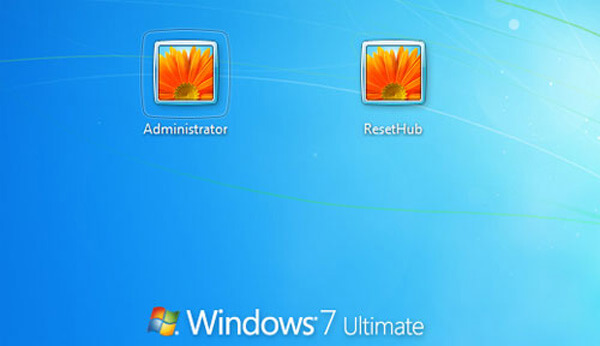
Step 2 Install Microsoft Windows updates
If you want to update iTunes for Windows, you need to update the Windows to Windows 7 or later and the latest updates is absolute the best. To install the latest Microsoft Windows updates, you can visit the Microsoft Windows Update website. After clicking "Start" button, just follow the prompts to click "All Programs" and then click "Windows Update".
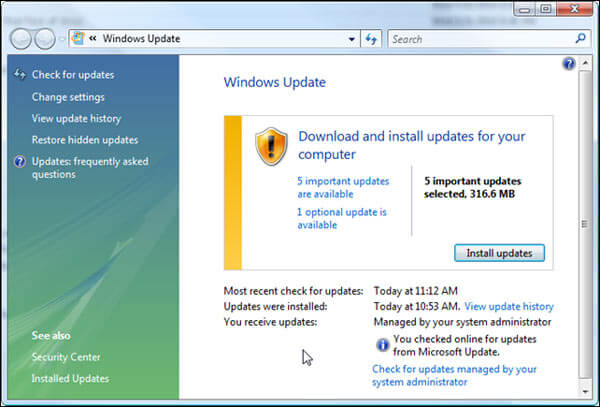
Step 3 Download iTunes for your PC
Download the latest supported version of iTunes for you PC from the official website of Apple, with which you can also update iTunes to the latest version. Then you can follow the prompts and click "Save" instead of "Run". Click the iTunes installer that you have downloaded.
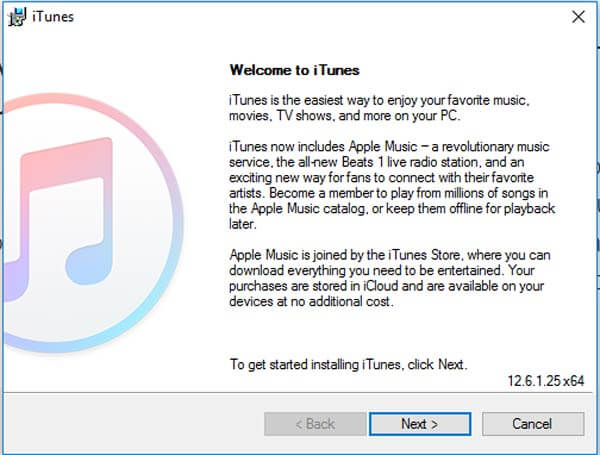
Step 4 Repair the software
Choose "Run as administrator" if you have Windows Vista or later. Choose "Open" if you have Windows XP. And also if you have already installed iTunes, you can simply follow the prompts accordingly. After finishing repairing, restart you PC and launch iTunes again.
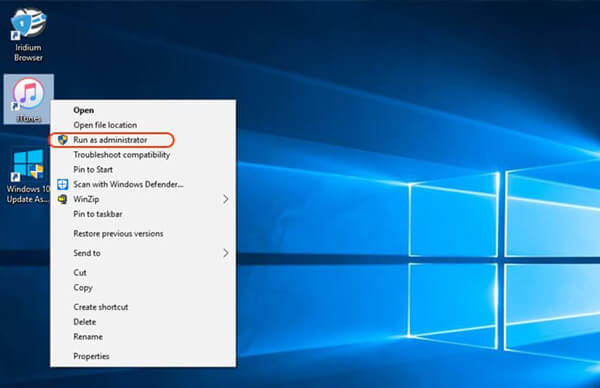
Step 5 Remove components for iTunes
If you still cannot find the solutions to update or install iTunes, you have to remove components left from a previous installation of iTunes and then reinstall. Remove and reinstall iTunes and other software components for Windows Vista or later. Deleting iTunes won't delete your music.
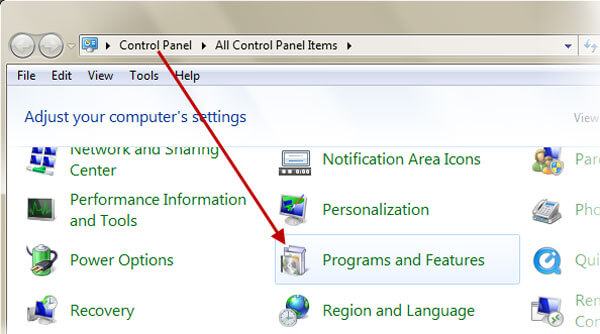
Step 6 Disable the conflict security software
Some of the security may prevent applications like iTunes from installing for the iTunes is regarded as dangerous application. At this point you need to disable the security software for a while.
Step 7 Install and update iTunes again
After doing as steps above, you can restart your computer and then install iTunes again, after which you can also follow the prompts and then get to know how to update iTunes.
Don't Miss: How to sync iPhone to iTunes
However, what if your iTunes still fail to update due to iPhone? If the above solutions do not work, there may be something wrong with your system. At this point, iOS System Recovery is the most proper choice for you to repair it. And then you can easily know how to update iTunes. As long as your iPhone is able to enter the Recovery mode, it is able to fix your iPhone to the normal state. Aiseesoft iOS System Recovery enables you to fix most of your iPhone problems.
Key Features for iOS System Recovery
1. It has the capacity to fix iPhone from DFU mode, recovery mode, Apple logo, headphone mode, blue screen, loop restart etc. to normal state.
2. With a concise interface to operate, iOS System Recovery is easy to use and very safe. Besides, it can cause no loss of data.
3. It is compatible with all iOS devices, such as iPad Pro, iPad Air/mini, iPhone X/8/8 Plus, iPhone 7/7 Plus, iPhone SE, iPhone 6s/6s Plus, iPhone 5/5s, iPhone 4/4s, iPod touch and more.
If there is something wrong with your iPhone system, you can turn to iOS System Recovery for help, with which you can solve almost all the problems. And then you can also know how to update iTunes.
Step 1 Install iOS System Recovery
Install iOS System Recovery and then try to figure out what kind of problem it is in your iPhone. If you cannot figure out what problem it is, it's OK. Just click "Start" to fix the issues without any data loss.
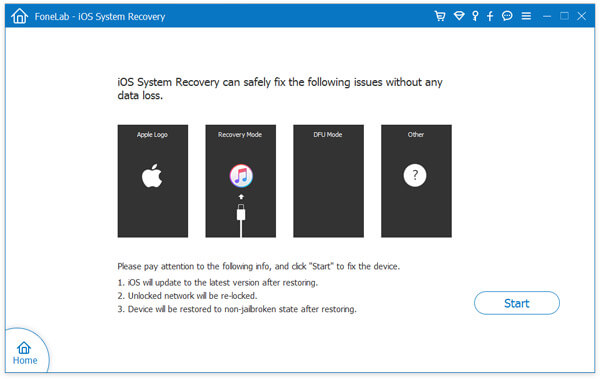
Step 2 Check the following detected device
Check all the devices on the interface, and then click "Repair" to start the fixing process. Make sure all the settings are set well.
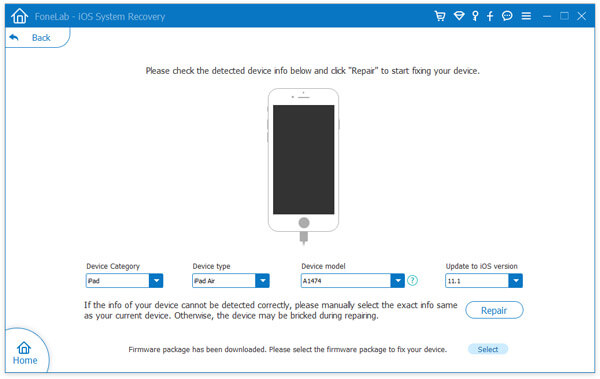
Step 3 Download and plugin
Do not disconnect or operate your device. Otherwise, it may lead to the repair failure. As you have finished downloading, your iPhone system will get fixed.
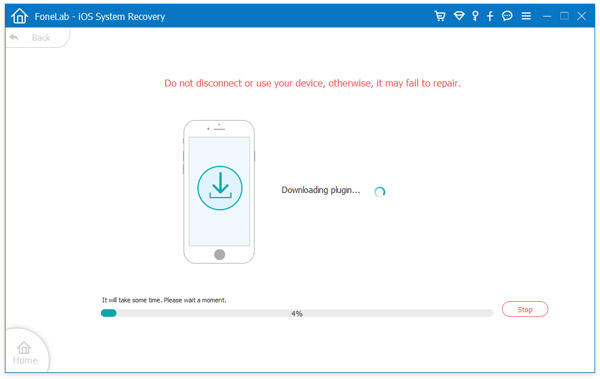
If you want to know how to update iTunes, you can find the easy process to install the program from the article. When there is something wrong with your iPhone or computer, you can refer to computer administrator or iOS System Recovery for help. When you need to learn more detailed information about how to update iTunes to the latest version, you can leave comments in the article.