It’s quite essential to learn how to restore a Mac from an external hard drive.
When your Mac encounters a critical issue, you need to restore it from a bootable clone for troubleshooting. This guide shares three effective methods to repair your Mac. Whether you are dealing with a failing hard drive, a corrupted system, or simply upgrading to a new Mac, select the desired way to restore your Mac with ease.
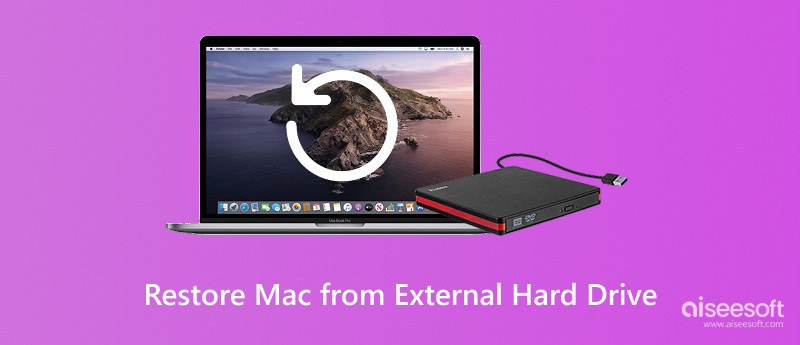
Before you restore your Mac, you should ensure you have a recent backup that contains all the important files. You can use Time Machine or a similar backup tool to back up your Mac data. To restore a Mac, you must have a drive that carries a bootable backup of your Mac. If you have backed up your Mac using the built-in Time Machine, follow the steps below to start the Mac restoration.
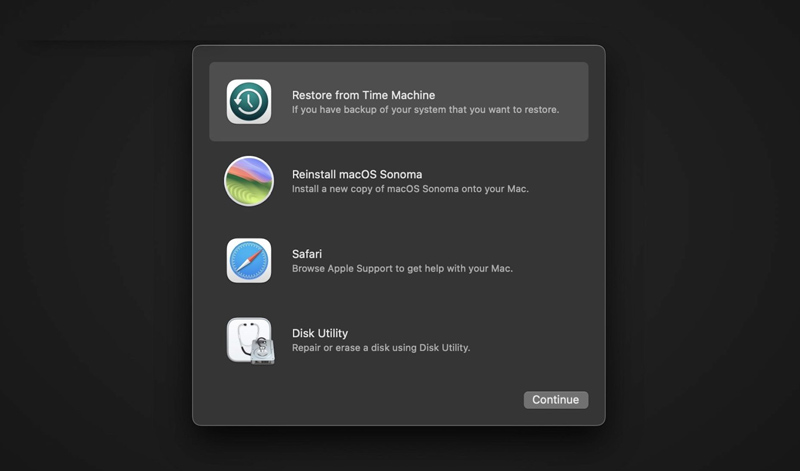
You may also need: How to Transfer Files from iPhone to Mac.
If you are setting up a new Mac device and want to transfer everything from your old Mac’s backup, you can turn to the built-in macOS utility Migration Assistant. It allows you to restore data from a Time Machine backup stored on the external drive.
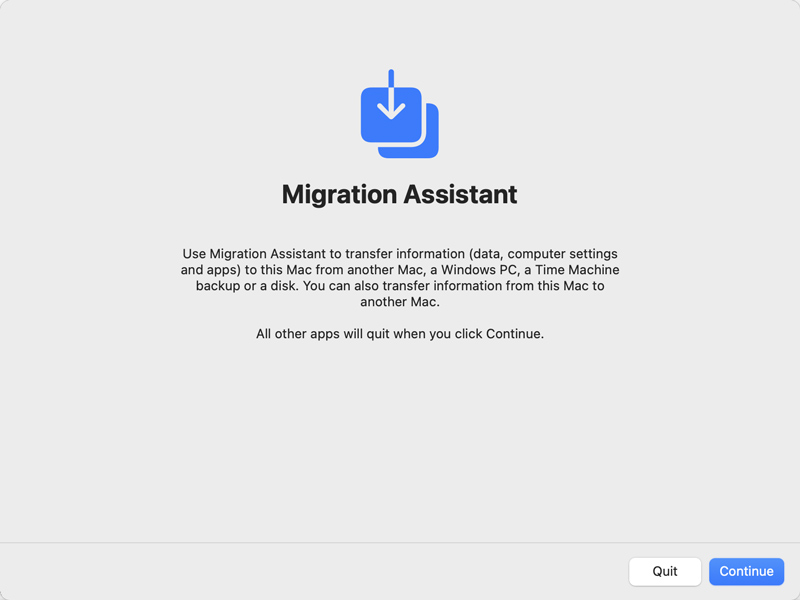
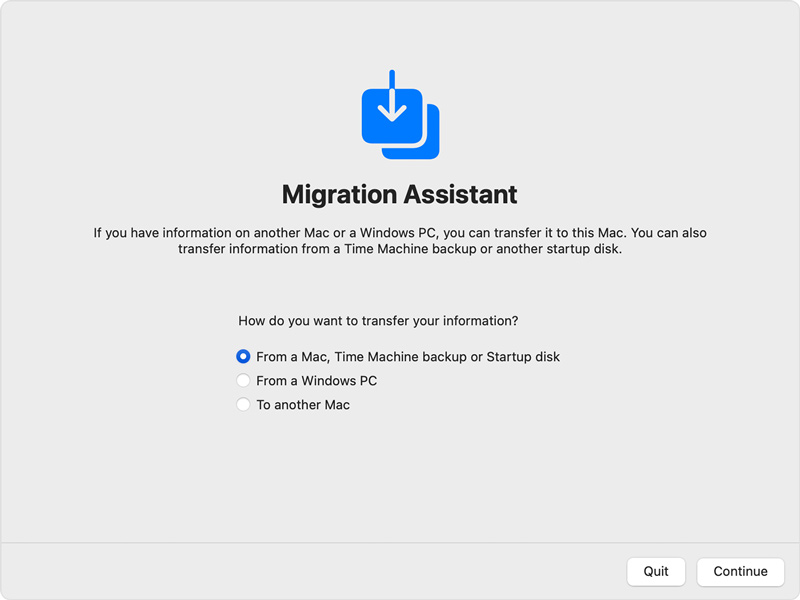
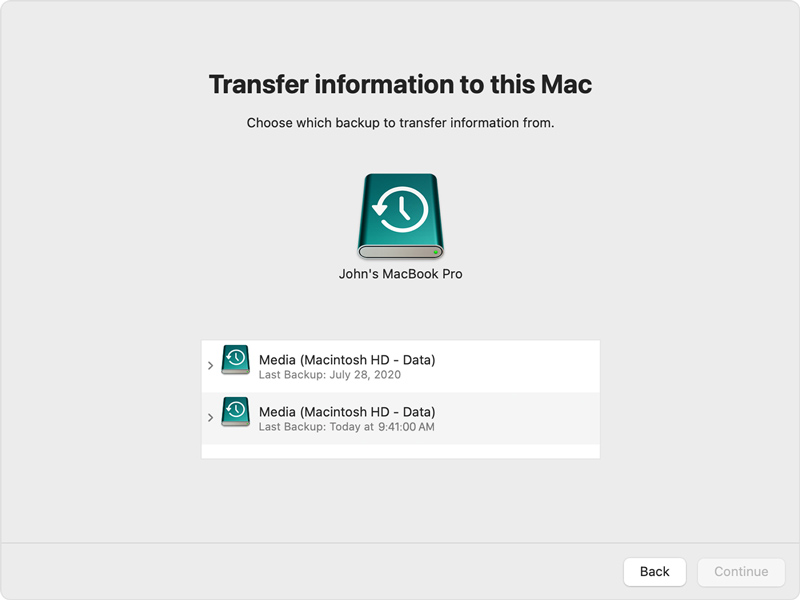
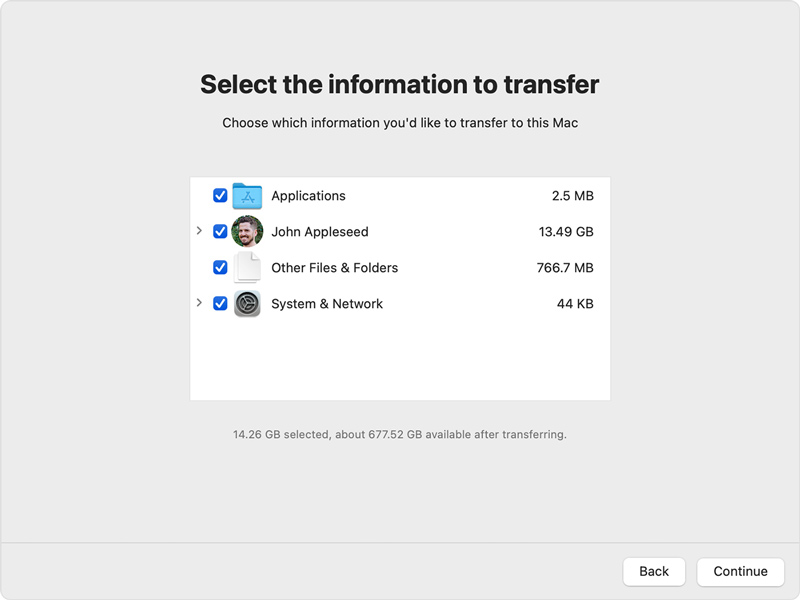
If you want to restore your Mac from an external hard drive to recover some important files, specially designed data recovery software can be the better choice. You can try using the reliable Aiseesoft Data Recovery to restore lost or deleted files from an external hard drive on your Mac. Aiseesoft provides a straightforward way to restore Mac data from different storage devices, including internal and external hard drives, USB drives, SD cards, and more.
100% Secure. No Ads.
100% Secure. No Ads.

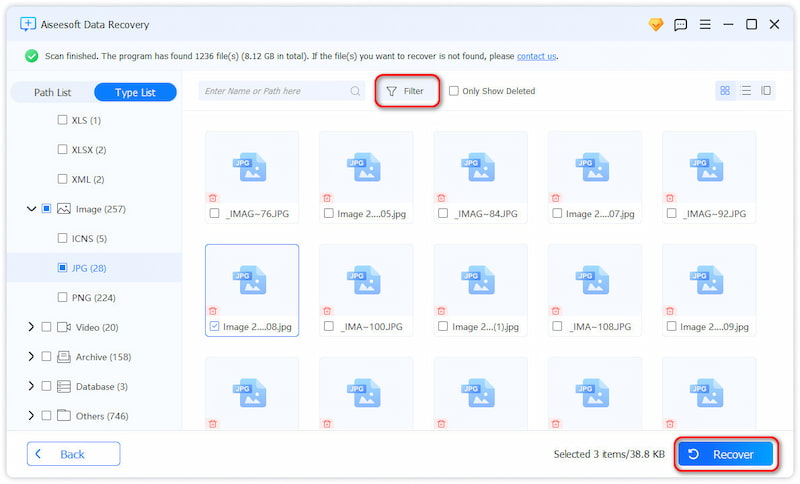
Question 1. Can I restore my Mac from an external hard drive without a Time Machine?
Yes, you can restore your Mac from an external hard drive without using Time Machine. If you have created a bootable backup of your Mac using software like Carbon Copy Cloner or SuperDuper, you can restore your Mac from the external drive. If you manually copied various valuable files to an external drive, you can choose to reinstall macOS, factory reset your Mac, and then transfer files back to the Mac.
Question 2. How do you boot a Mac into recovery mode?
You can boot your Mac into Recovery Mode to reinstall macOS, repair disks, fix system-related issues, restore from a backup, and more. If you are using an old Intel-based Mac, you can shut it down, press the Power button, and then immediately press Command + R on your keyboard. When you see the Apple logo or a utility window, release the keys. To boot a Mac with Apple Silicon like M1, M2, or M3, power it off first, and then keep pressing the Power button until you see Loading startup options. Click Options and then Continue to access Recovery Mode tools.
Question 3. Will reinstalling macOS erase everything on a Mac?
Reinstalling macOS does not erase everything on your Mac. After you boot your Mac into Recovery Mode, you can choose the Reinstall macOS option from the utility window. This operation will reinstall macOS over the existing operating system. Your personal files, apps, and various settings will be preserved. If you want to start fresh, sell the Mac, or resolve persistent system issues, you can erase your disk and remove all data from your Mac.
Conclusion
You can learn three methods to restore a Mac from an external hard driverestore a Mac from an external hard drive. You should create backups regularly to ensure you’ll never have to worry about losing your important files or settings.
Recover Various Data
1. Free Data Recovery Software
2. Recover Deleted Files in Windows
3. Recover Deleted Files from Recycle Bin Windows
4. Recover Permanently Deleted Emails

Aiseesoft Data Recovery is the best data recovery software to recover deleted/lost photos, documents, emails, audio, videos, etc. from your PC/Mac.
100% Secure. No Ads.
100% Secure. No Ads.