Losing precious memories, those treasured photos and videos, is a common and frustrating experience for iPhone users. Whether the deletion was accidental, the result of a failed software update, or simply clearing space, the feeling of panic is unbearable. If you encounter the similar problems and want to know how to recover deleted photos from iPhone, you have come to the right place. In this guide, we’ll share 6 simple and effective methods to help you recover deleted photos from iPhone in just a few steps.
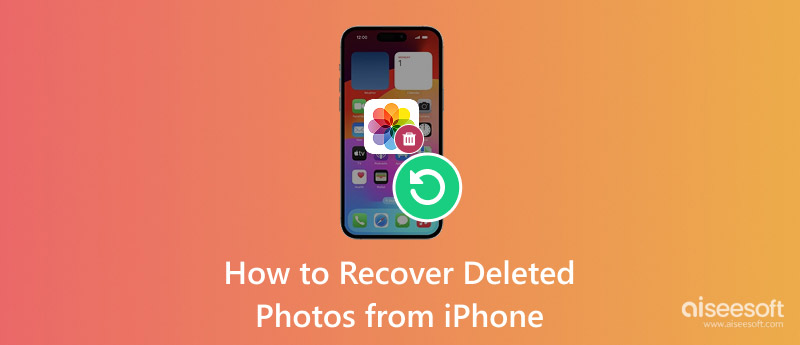
The answer is yes. But the success rate is not 100% guaranteed.
Why?
For understanding the reason, you should first know how your data is stored on iPhone.
iPhone saves data on a database called SQLite. If you delete some data, the data is not erased or removed completely from iPhone. The data just disappeared in your eyes on iPhone. They are just marked as "Unallocated" from "Allocated", and still on your iPhone.
So "Is there any way to read and restore the deleted photos from iPhone?"
Of course.
However, the deleted photos will disappear permanently, if you create new data (e.g. deleted new data), because these data may be overwritten by the new created data.
In another word, for getting the biggest chance of recovering the deleted photos on iPhone, you should bear the three things in mind:
1. Stop using the iPhone right away after you deleted the photos.
2. Get the good iPhone photos recovery software.
3. Back up your iPhone frequently to avoid any data loss.
If you deleted the photos beyond 30 days, then you had better turn to the professional and efficient data software, iPhone Data Recovery, for help.

Downloads
100% Secure. No Ads.
100% Secure. No Ads.
Let's see how it works:
1. Make sure iTunes is the newest version in PC.
2. Don't run iTunes at the same time when using the software.
Download, install and run the iPhone Photo Recovery on your PC. Select "Recover from iOS Device" mode, and connect your iPhone to computer. Wait seconds, and this program will detect your device automatically.

Note:
1. If your iPhone runs on iOS 7 or higher, then you need to tab "Trust" on your iPhone for scanning your iPhone data successfully.
2. For iPhone 4/3GS, you need do more 3 steps before continuing this photos recovery process.
• Hold your iOS device in hand and click the Start button.
• Press and hold the Power and Home buttons at the same time for exact 10 seconds.
• Release Power button and keep holding Home button.
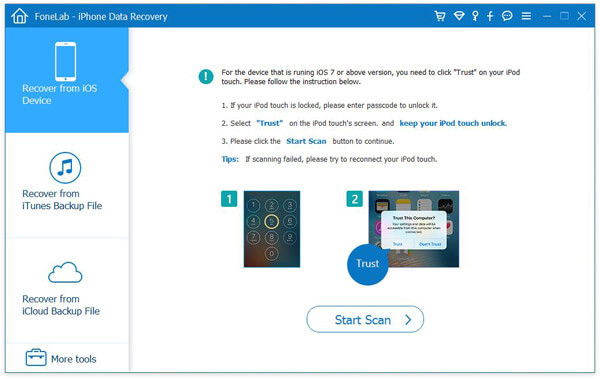
Select the photo files you want to recover (all photos or only deleted photos), and then click "Recover" button. The deleted photos on camera roll and photo library will be recovered and saved in local disc.

Very easy to recover the deleted photos from iPhone directly, right? Just with two steps, FoneLab iPhone Data Recovery get back your deleted photos on iPhone! It deserves your try!
100% Secure. No Ads.
100% Secure. No Ads.
You can also check the detailed steps in this video demo:


Still puzzles about "Can I recover permanently deleted photos from my iPhone?"
Surely you can, if you have ever made iPhone backup.
If you keep iTunes backup on your computer, then just visit Way 3.
This way of recovering deleted photos from iPhone is offered by Apple. It enables you to restore photos from iPhone directly without any tool. But it has some limitations:
1. iPhone must works in iOS 8 or newer.
2. You are allowed to retrieve those deleted photos within 30 days.
The detailed guides are as following:
View the list of albums, and select "Recently Deleted". Here you could find all the delete camera roll photo thumbnails. Each one has a number on it, which shows how long that photo can be recovered. You are allowed to view them.
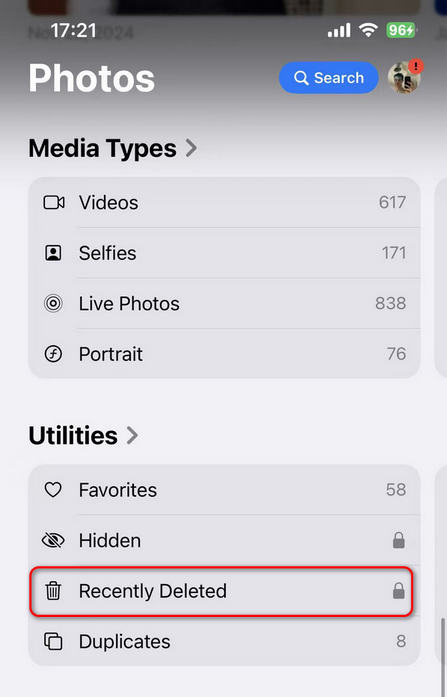
After checking all the deleted photos that you want to recover, click "Recover" to restore them. You are capable of recovering a single deleted photo or multiple deleted photos.
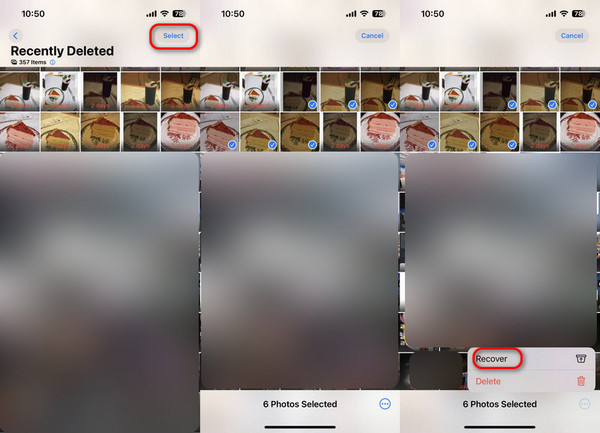
Come back to "Albums" or "Photos", and you will find your undeleted photos from camera roll as usual.
However, if I deleted photos beyond 30 days, is it possible to recover deleted photos from iPhone?
Definitely yes.
Just go to Way 2.
For rescuing the deleted photos from iTunes backup, you need to pay attention to the following tips:
1. Find the computer where you have backed up iPhone photos.
2. All data will be erased and replaced with the restored iTunes backup.
Look at the steps:
Launch iTunes on your computer. You had better make sure iTunes is the latest version.
Connect your iPhone to computer, find your iPhone icon and click it. Navigate "Summary" > "Restore Backup…" to restore your iPhone with the backup.

Then all your photos will be back to your iPhone.
Very smoothly for the whole process.
Nevertheless, you are not willing to restore all data forcibly.
Just try Way 4 to recover deleted photos from iTunes selectively.
What you need to prepare is keeping your iPhone connected with WLAN.
On your iPhone, go to "Settings" > "General" > "Transfer or Reset iPhone" > "Reset" > "Reset All Settings". Here, you will factory reset your iPhone and make it as "New".
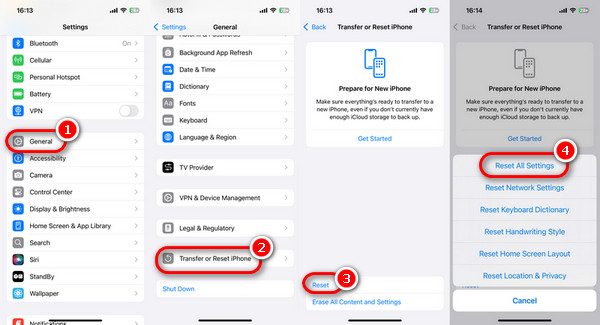
Follow the on-screen instructions, and go to "Apps & Data" screen, tap "Restore from iCloud Backup" > Sign in your iCloud account, and pick up the iCloud backup that contains the deleted photos to restore them.
All what you need to do is to wait patiently to restore all iClouid backup to your iPhone including the deleted photos.
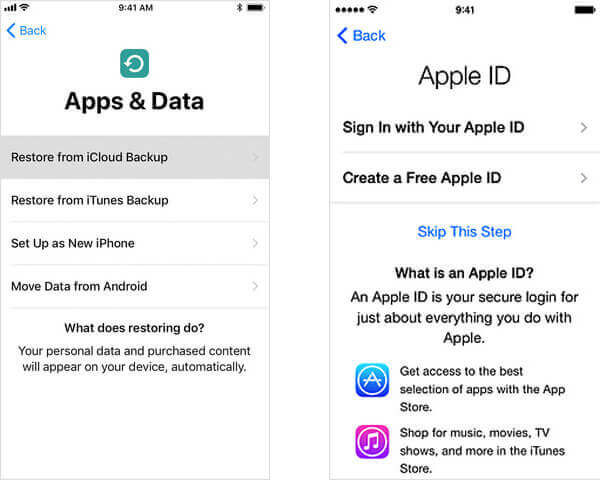
A free but time-consuming way.
What's worse, all existing data on iPhone are gone and replaced with the iCloud backup.
For safely keeping both iCloud backup and current iPhone files intact, just march Way 6.
For backing up iPhone photos, you need Aiseesoft iOS Data Backup & Restore..
Why choose this software?
• The best photo recovery tool to restore photo backups to the computer selectively.
• Support all iOS devices like iPhone (Up to the latest iPhone 17), iPad Pro, iPad Air, iPad mini, etc.
Let's check the steps.
Download, install and run this software on your computer. Click "More tools" > "iOS Data Backup & Restore" > "iOS Data Backup".
100% Secure. No Ads.
100% Secure. No Ads.

Connect your iPhone to computer, click "Standard backup" or "Encrypted backup" > Select "Photos" and "App Photos" > "Next" to start to back up iPhone photos.

After backup is successful, you could come back to the main interface, select "iOS Data Restore" > Select the backup and click "View Now" to view the backup photos. Checkmark those you want to recover, and click "Restore to PC" to extract the photos from the backup to computer.
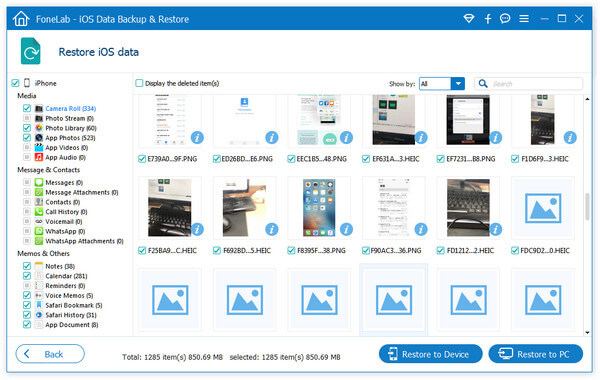
Here, the conclusion should be made that iPhone photos recovery can be made from iTunes backup and iCloud backup. If without backup, you could also retrieve the deleted pictures from iPhoen directly. Honestly, the ideal way of saving the photos is to backup and restore them on PC.
Extended reading: If your music files disappeared or deleted at its own, then you should visit this post: How to recove deleted music from iPhone.
Where do permanently deleted photos go?
On your iPhone, go to Photos > Album, scroll down and tap Recently Deleted. Select the photos you want to recover.
Are permanently photos gone forever?
No. The deleted photos are not truly gone. Instead, they are sent to the Recently Deleted album in the Photos app. They will be removed from the Recently Deleted album after 30 days.
Can you recover deleted photos from Android?
Yes. With Aiseesoft Android Data Recovery, you can recover all deleted photos, messages, contacts, documents and more from Android phone.
Conclusion
If you mistakenly deleted photos from your iPhone, there are still solutions. Even if you don't backup them, FoneLab iPhone Data Recovery can easily help you recover deleted photos from your iPhone. It supports selectively restore data without overwriting existing files. Try it now!
100% Secure. No Ads.
100% Secure. No Ads.

The best iPhone data recovery software ever, allowing users to safely recover lost iPhone/iPad/iPod data from iOS device, iTunes/iCloud backup.
100% Secure. No Ads.
100% Secure. No Ads.