Summary: Helium provides a convenient way to backup and sync Android app and other data. While many users don't know how to use it or where does helium backup store app backups? This post will give you a basic introduction about Helium app. In addition, you can find best solution to back up your Android files.
"I always use Helium app to backup all types of Android data to cloud. But I can't find the Helium backup folder. Now I lose all app data due to a failed Android OS update. Where does helium backup store app backups?"
"I tried to use Helium to back up my Android data but noticed that it can't directly backup app files to my inserted SD card. I think it doesn't make sense to back up data to the local internal storage. Can it be, that I download the wrong Helium app version? Any help? Or if there is better way to backup various Android data, especially app files, without root?"

If you are an Android user and have the need to backup or sync data, you shouldn't miss the Helium backup app. Helium is one popular data sync and backup app which enables you to back up Android applications without rooting.
However, as you can see from above, many users still have no clear understanding about how to use Helium backup app, or where does Helium store backup files. If you have a similar confusion, or as long as you want to backup all your Android data to PC or cloud service, you are at the right place.
Formerly known as Carbon, Helium is an extremely powerful backup tool for Android users. It provides a simple way to backup and sync all app data. It has the capability to manage all Android apps, protected apps, app settings and more with ease. More importantly, it doesn't require root.
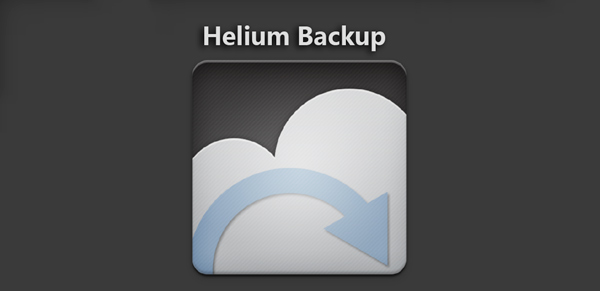
Helium backup app can save individual app data just like game saves, not just the entire application. That is to say, when you sync with Helium backup file, you can regain all ever existed saves, rather than having to start all over again from the beginning.
It's quite easy to backup Android apps and data with Helium. Besides app files, Helium backup can help you back up videos, photos, notes, songs, emails, notes and more on your Android phone. It allows you to back up Android data to SD card or to different cloud services. But you need to purchase its premium version.
1. Helium does not support all Android devices. It can't backup files on Motorola phones. Some Sony phone users also have the same problem.
2. You have to pay for the paid version if you want to backup Android data to cloud. The free version of Helium backup app doesn't support you backing up to its cloud service.
3. Some free Helium versions don't allow you to backup files to SD card.
4. Even though Helium enables you to backup apps with rooting. But the installation process is very difficult if you haven't rooted your phone.
You can easily find and download Helium from Google Play Store. One thing is noted that, if your Android phone is not rooted, you need to install Helium Desktop Installer to work with Helium backup app. Then you can follow the next steps to back up Android files.
Step 1 Connect your Android device to computer and install appropriate driver for Helium to work. Also, you need to enable USB debugging on your phone. After successfully connecting your Android to PC, you can open device manager.
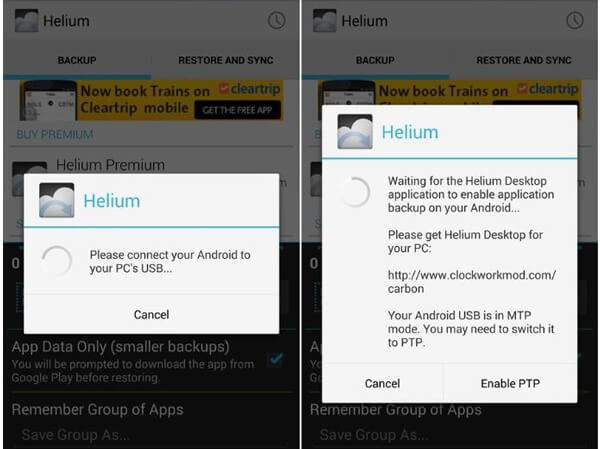
Step 2 Besides the Helium backup app, you also need to download Helium software for desktop. You can choose Windows, macOS or Linux based on your need. Now we take Windows as an example, you can click CarbonSetup.msi file to install Helium desktop software. Sometimes, you need to restart your PC to complete the installation.
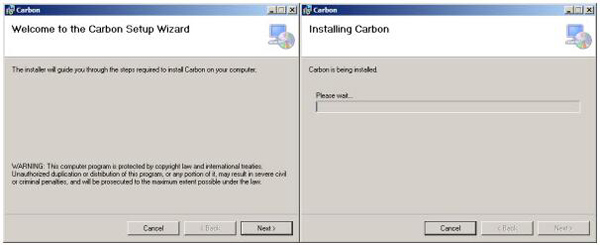
Step 3 Tap Helium app icon to open it on your Android phone. Then connect the Helium Android app and its desktop counterpart. Once connected, you can start to back up apps.
Step 4 When you enter the first interface, it will ask you to connect to your Google account for online backup. Turn to Backup menu and then select specific applications you backup. You can choose to make Data Backup Only or Full Backup.
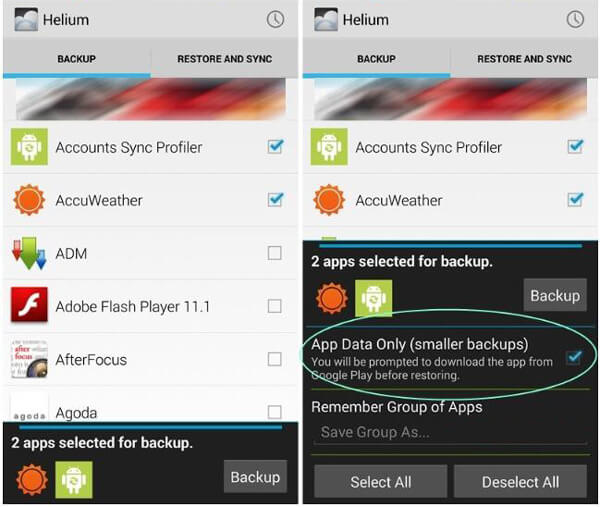
Step 5 Tap Backup when you finish choosing the apps. Helium app will ask where you want to save the apps backup. You are allowed to select USB Storage, Google Drive and other cloud storage accounts if you are using paid version. Wait for the process to complete after you pick a location.
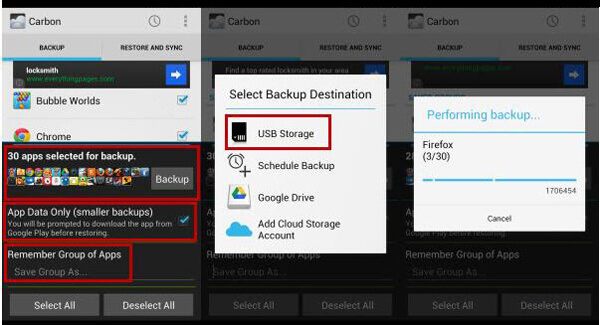
As you probably know, Google also offers a convenient way to back up all your apps and Android files. Now you can take the following guide to do it.
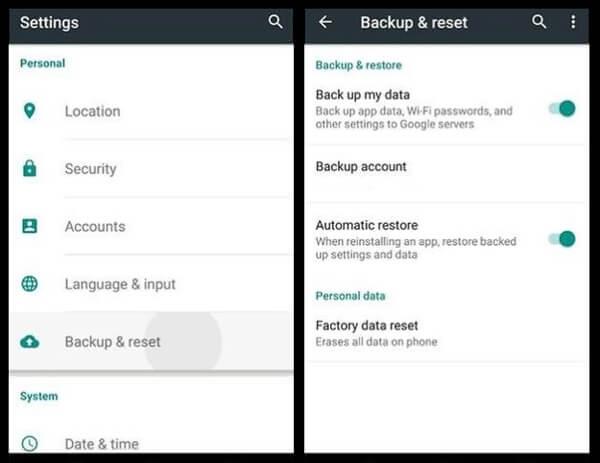
Step 1 Turn on your Android phone and open Settings app.
Step 2 Locate and tap on Backup & Reset.
Step 3 When you enter the Backup & Reset interface, you will find a Back up my data option. Turn on it to automatically back up various files on your Android.
Android Backup & Restore is a powerful Android data backup app which enables you to save a backup of all Android data on your computer. More than that, it also can help you restore all your data in one click when something bad happened. Any frequently-used data types are supported, such as contacts, messages, videos, audio, call logs, gallery, and all types of documents. You can free download it and have a try.
Read on to see how to back up your Android phone with this powerful tool.
Step 1 Launch Android Data Backup & Restore, choose Android Data Backup & Restore, and then select Device Data Backup.

Step 2 Connect your Android phone to your computer via a USB cable. Then, the program will scan your phone automatically.
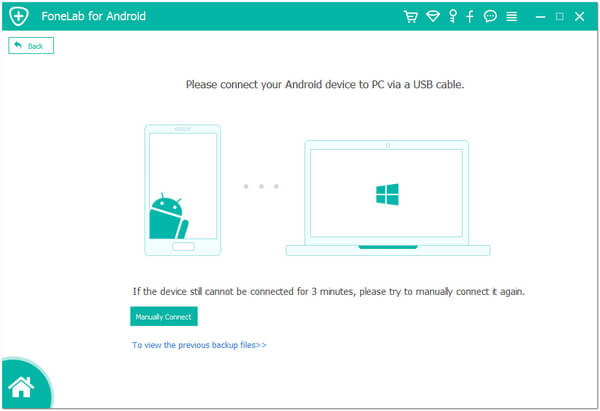
Step 3 After scanning, choose the data type you want to backup.

Step 4In the end, click the Start button to start copying your data on Android phone to your computer.

For how to use this Android data backup and restore tool, you can check the video below.
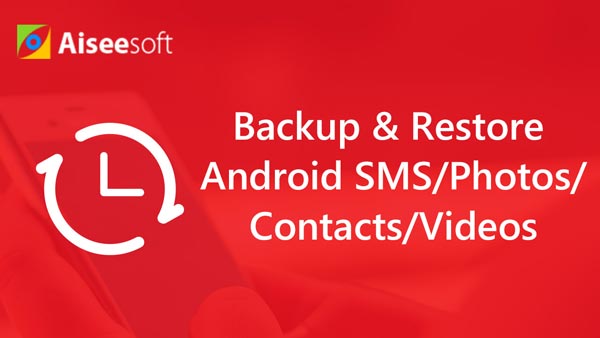

After reading this post, you may have a better understanding about Helium backup app and how to use it. More importantly, you have learned how to backup apps with Helium. You can also find other solutions to make your Android data backup from this page. Leave us a message if you still have any puzzle.