When you need to check your schedule on iPhone Calendar, you are not able to find the updated information you added previously. What should be the problems and how to solve the iPhone calendar not syncing with iCloud, Outlook or Gmail?
If you add some schedules on Calendar App on iPhone and turn on the "Calendar" option, iCloud/Outlook/Gmail will sync the information between different devices. Check out the settings for Calendar, iCloud or other mail servers to fix iPhone Calendar not syncing with ease.
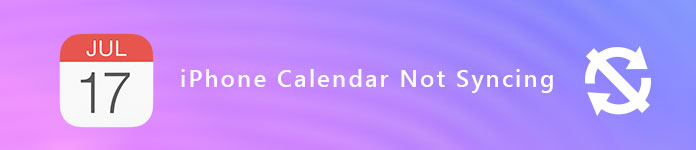
iPhone Calendar Not Syncing
Make sure you have turned on iCloud Calendar on your device. It should be the basic and standard method to fix iCloud fails to sync all the events that you have entered. Just find the detailed process to fix iPhone Calendar not syncing with iCloud, Hotmail or Google Calendar in settings.
Step 1: Go to "Settings" > "iCIoud" on home screen of iPhone.
Step 2: Enter the Apple ID and password to sign in the account.
Step 3: Toggle on the "Calendars" option to sync all events with iCloud.
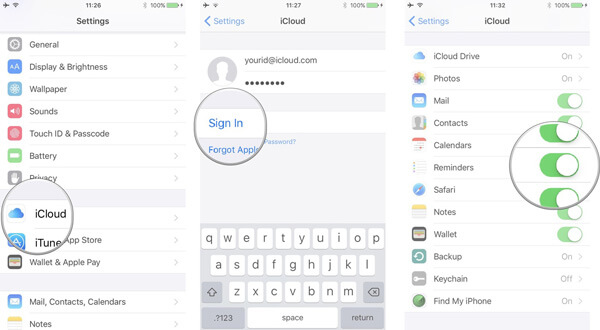
If you use more than one calendar, such as Google Calendar or Hotmail, you have to choose the default one. It should also be a solution to fix iPhone Calendar not syncing with Hotmail or Google calendar.
Step 1: Go to "Settings" > "Calendar" of your iPhone.
Step 2: Choose the "Default Calendar" option to get the information.
Step 3: Tap a calendar under iCloud to make iCloud as the default one.
Note: Go to the "Calendar" app and choose an event. When you tap the name of the event, you can find whether the event is in an iCloud calendar or Google calendar.
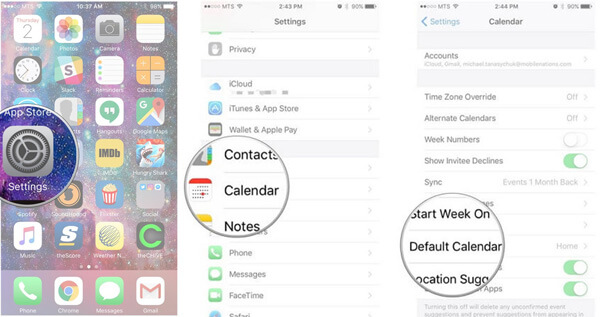
Make sure the correct settings for Calendar is another useful solution to fix iPhone calendar not syncing issues. Moreover, you can also change how often your calendars update.
Step 1: Open the Calendar app and tap the "Calendars" tab. After that make sure "All iCloud" is selected.
Step 2: Go to "Settings" > "Calendar" > "Sync" to make sure "All Events" or "All Reminders" is selected.
Step 3: Choose a specific timeframe instead, like "Events" or "Reminders 1 Month Back". After that you can refresh the "Calendar" tap to fix the problem.
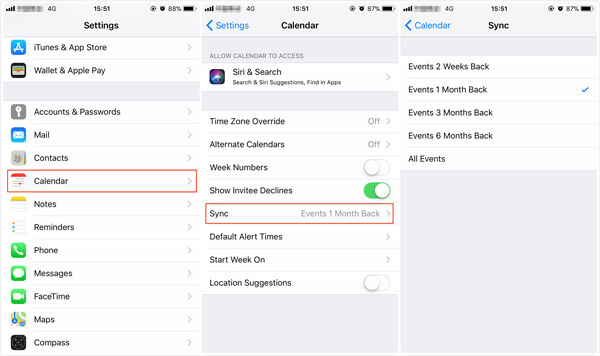
If there is any problem for the Wi-Fi network or signal, you can simply refresh the Calendar App or contact group to fix the iPhone Calendar not syncing issues. Just check out the solution as below.
Step 1: Open the Calendar app and tap the "Calendar" tab. Swipe down the list to refresh the events and reminders.
Step 2: Go to the "Groups" in the upper right corner and swipe down the list to refresh your groups.
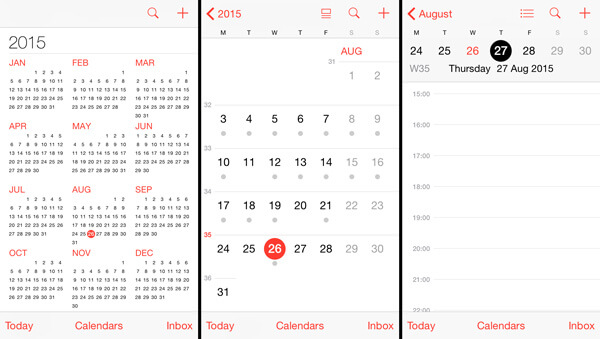
Sometimes you only need to restart your iPhone to fix iPhone calendar not syncing. Just take iPhone XR/XS/X for example, check out the detailed process to restart iPhone as below.
Step 1: Press and hold the "Side" button or volume button, you can find the message to turn iPhone off.
Step 2: Drag the slider to turn off your iPhone completely.
Step 3: After that you can press and hold the "Side" button again to restart your iPhone when you see the Apple logo.
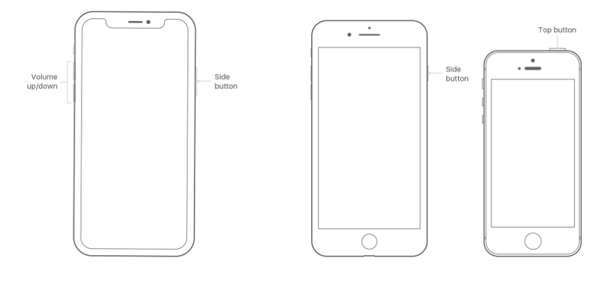
Just as the methods to fix iPhone Calendar not syncing with iCloud, you can default Outlook or Gmail as the default calendar, check the calendar settings or restart iPhone to get rid of some problems. Here are some differences you should know.
Step 1: Launch the "Settings" app on your iPhone. Go to "Mail, Contacts, Calendars" option.
Step 2: Tap the "Add Account" and choose Outlook or Google. Enter the user name or password to login the account. You can also set the "Exchange Calendar" as the default calendar on iPhone.
Step 3: Tap the "Next" in the upper right corner. After that choose the "Calendar" service to fix iPhone Calendar not syncing issues.
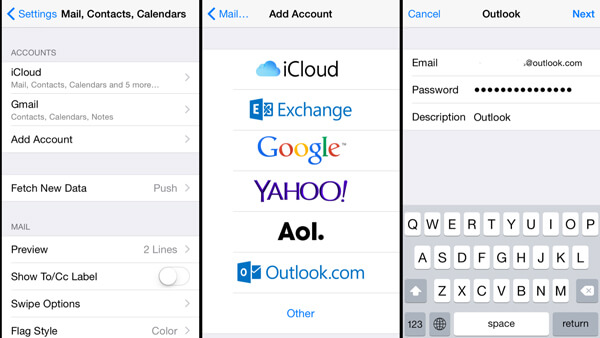
Step 1: If you have not received notifications from Google or Outlook, you can go to "Settings" app on your iPhone.
Step 2: Scroll down and go to "Mail, Contacts, Calendars", choose the "Fetch New Data" option to if iPhone Calendar disappeared.
Step 3: Tap the "Next" in the upper right corner. After that choose the "Calendar" service.
Step 4: Under the "FETCH" option, select Every 15 minutes to fix iPhone Calendar not syncing issues.
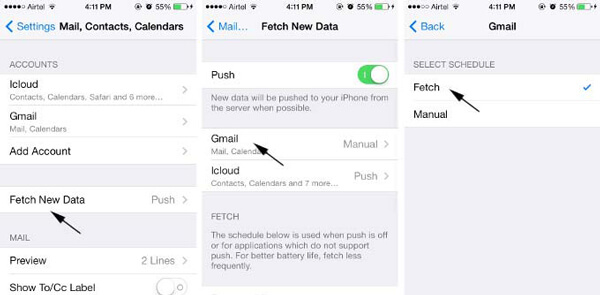
If you still have not install the app, you can also search for the program from App Store. Download and install the program on iPhone. After that launch the program to make sure the syncing process works to fix iPhone calendar not syncing.
Step 1: Download and install the program on your computer. Connect iPhone to computer with the original USB cable. Launch the program and choose the "iOS Data Backup and Restore" option. After that select the "iOS data Backup" option to backup calendars.

Step 2: Choose the "Calendar" option from Memos & Others to backup iPhone calendar not syncing. You can choose the default "Standard backup" option or the "Encrypted backup" in order to protect some private information in the calendar.

Step 3: After that you can click the "Next" button and confirm the backup path in the popup window. Click the "Backup" button to save the iPhone calendars on your computer. Moreover, you can restore the information to other iOS devices at anytime.

Conclusion
In order to fix iPhone calendar not syncing with iCloud, Hotmail or Google Calendar, you should learn more about the tips from the article. When you fix the issues, you have to make sure the security of the information. In order to avoid recovering deleted calendars from iPhone, FoneLab iOS Data Backup & Restore is the desired program you can take into consideration. If you have any query about how to fix iPhone calendar not syncing with iCloud, Hotmail or Google Calendar, you can share more detailed information in the comments.