Tips
1. Existing data on your iPad will be wiped out, and you had better backup iPad for avoiding any data loss.
2. When you set up your iPad as new, you need to enable Wi-Fi settings, because messages sync via iCloud required Wi-Fi.
iPhone messages contain much important data from your friends, business partner, families, bank billing, etc.
When you iPhone is not at hand, how do you check your iPhone messages?
Apple does a great help at this point.
Since iOS 11.4, iCloud keeps your messages in sync between your Apple devices, and backup them.
In other words, you can sync messages from iPhone to iPad, including iMessages, text messages, and MMS, and get a real-time message check on iPad.
Now. let's breakdown the exact process in 3 ways.
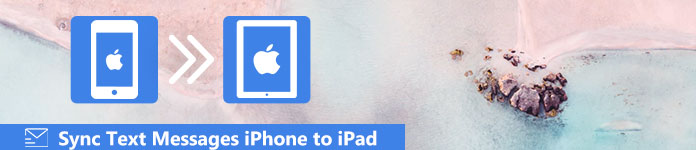
If you only want to sync the old text messages or iMessages from iPhone to iCloud, then you just need to back messages on iPhone to iCloud, and restore messages from iCloud to iPad.
Step 1. Backup messages on iPhone
Go to "Settings" > Tap your name > "iCloud" > Scroll down to find "iCloud Backup" to toggle on "iCloud Backup" > Hit "Back Up Now" to start to backup iPhone messages to iCloud, including Home configuration, settings, etc.
Note: For avoiding a slow iCloud backup, you can turn off "Photos", "Emails", "Reminders", "Safari", etc. before togging on "iCloud Backup".
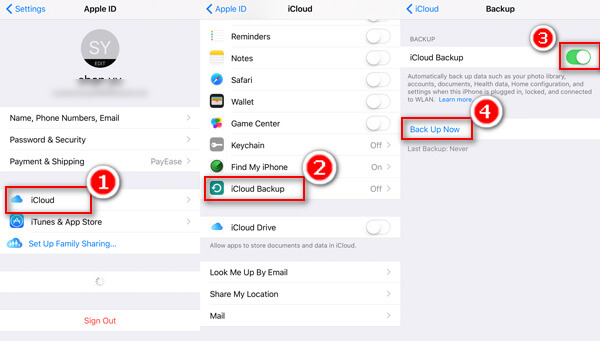
Step 2. Sync iPhone messages to iPad
On your iPad, go to "Settings" > "General" > "Reset" > "Erase All Content and Settings" > input your iCloud password to confirm your operation.
/images/iphone-data-eraser/ipad-reset-settings.jpg
Then your iPad will go to factory settings, and follow the on-screen instructions to go to "Apps & Data" screen, where, tap "Restore from iCloud Backup" > Sign in the iCloud account you used to back up iPhone messages > Select the iCloud backup to sync the data to iPad, including text messages, iMessages, and MMS.
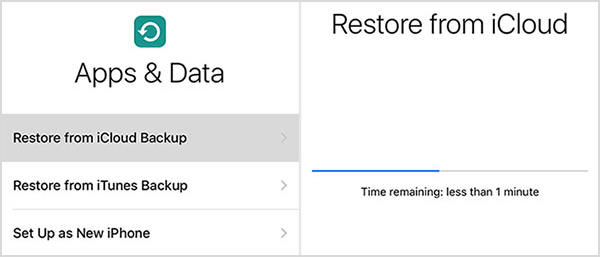
Tips
1. Existing data on your iPad will be wiped out, and you had better backup iPad for avoiding any data loss.
2. When you set up your iPad as new, you need to enable Wi-Fi settings, because messages sync via iCloud required Wi-Fi.
If you want your iPad to sync sent or received messages from iPhone, you can use iMessage settings via Apple ID to sync messages from iPhone to iPad.
Step 1. Enable iMessages on iPad
On iPad, go to "Settings" > "Messages" > Sign in to your Apple ID that is used on your iPhone.
Then your "iMessage" option will be enabled.
Under "Send & Receive" section to confirm the phone number or email "YOU CAN BE REACHED BY IMESSAGE AT" or "START NEW CONVERSATIONS FROM".
Under "MESSAGE HISTORY" section to set "Keep Messages" for 30 days/1 year or forever as you like.
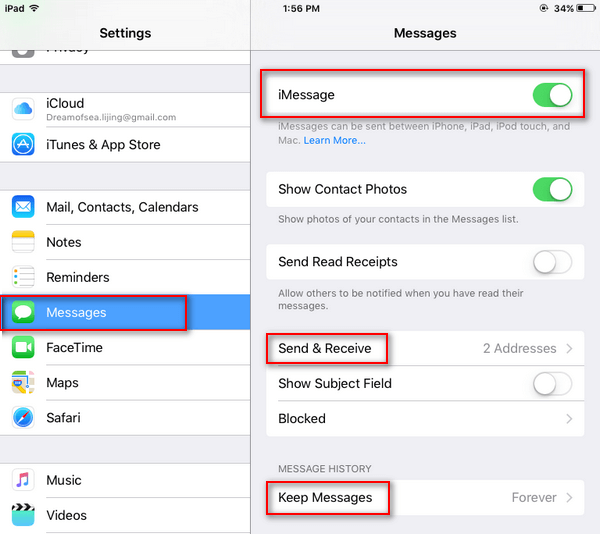
Step 2. Sync iPhone messages
When others send you iMessages or text messages to your iPhone, your iPad will also receive the messages.
Here, you are able to send iMessages, text messages or emoji messages from your iPad to the receiver.
Tips
1. When you turn off iMessage on iPhone, you could still use iPad to receive or send new iMessages or text messages, even MMS. (iMessages not delivered?)
2. If the receiver turns off iMessages, you will send the messages from iPad or iPhone as text messages, and you need to pay money depending on your carrier plan. (Sent text messages will be marked as green while iMessages as blue.)
3. When you delete message conversations on your iPhone or iPad, the other device will not be affected.
The last way is the recommended method, when you want to sync all iPhone messages to iPad without wiping any data on your iPad.
What you need to do is to copy text messages, iMessages and MMS from iPhone to computer, and then put messages from computer into iPad.
Step 1. Backup iPhone messages to Mac
Run iPhone Transfer on your computer. This tool has Windows and Mac version. Here we take Mac computer as the example.
Connect your iPhone to Mac with USB cable, click "SMS" > "Export to" > "Export All Messages"/"Export Selected Messages" as "CSV File" to your Mac.
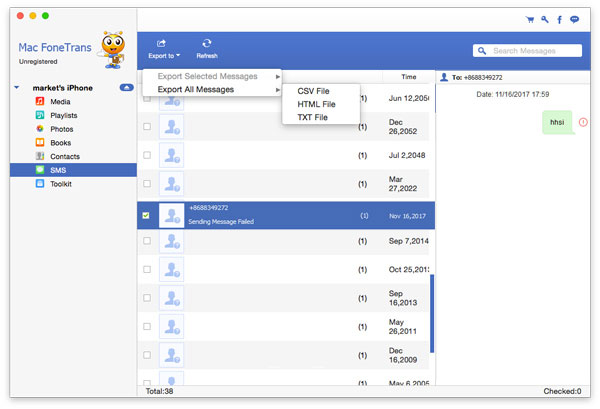
Step 2. Sync iPhone messages to iPad
Here you need another one free tool, iTools, to help you complete the process.
1. Export iPad messages to computer with iTools
Run iTools on your computer. Connect your iPad to computer. This software will detect your iPad.
Click "Toolbox" > "iTunes Backup/Restore" > "Backup" to choose your iPad from the drop-down list of "Please select a Device to Backup" > Choose "New Backup" to save your iPad messages backup on your computer > Click "OK" to save the changes.
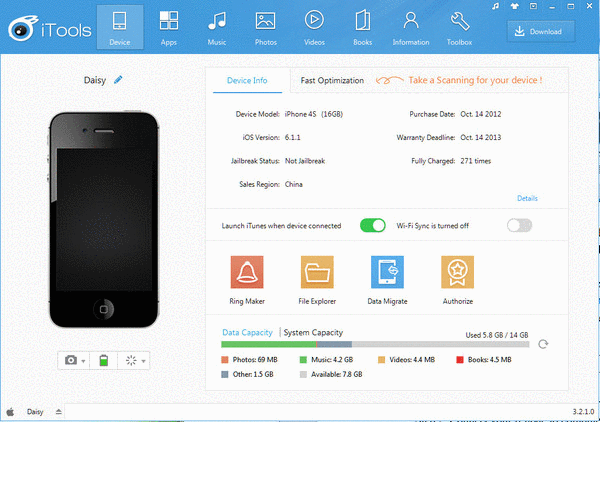
2. Keep iPad message that do not want to be erased
Wait seconds for the SMS messages backup. Double-click your iPad name in the pop-up window > Click "Messages" > Double click "sms.db" to view and check the iPad SMS messages you do not want to wipe out from your iPad > Click "Export" to save the iPad SMS messages on your computer as CSV.
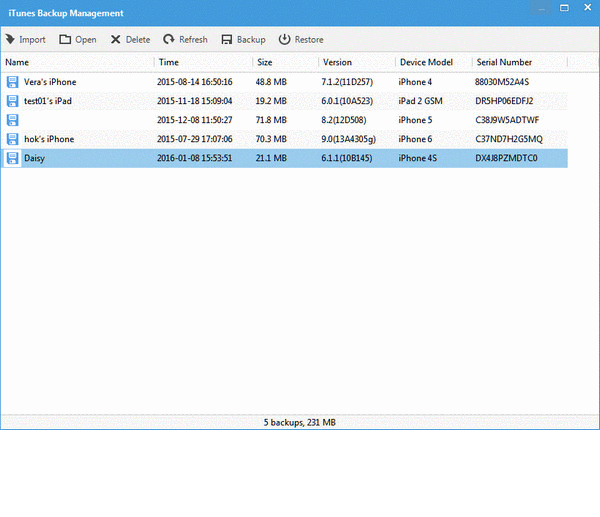
3. Merge iPhone messages and iPad messages
Copy exported iPhone messages and paste them into the CSV file of iPad messages without redundant lines. Then click "Save as" and rename the merged file in CSV file.
4. Transfer messages from computer to iPad
Back to iTools click "Toolbox" > "iTunes Backup/Restore" > Find your iPad and double-clcik it > "Messages" > Double click "sms.db" > Tick "Phone Number" to choose all the text messages on iPad > "Delete" > Click "Import" in the same menu bar > "Import from CSV" to find your renamed merged CSV file > "Open" > "Synchronize to Device" to choose your iPad and follow the on-screen instructions to complete the process.
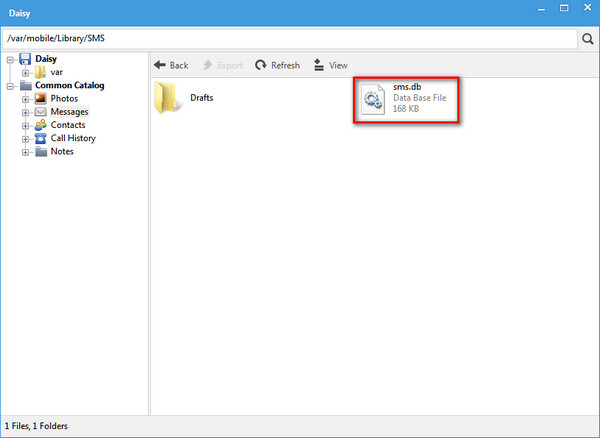
Then your iPad will restart automatically, and you can check the synced messages on iPad.
Conclusion
This page shares three methods of syncing messages from iPhone to iPad. You can use iCloud backup to sync old messages with data overwrite; You are able to enable iCloud account and iMessages on iPad to receive and send new messages from iPhone. Last but not least, do not forget to use the last method to sync iPhone text messages and iMessages to iPad without data loss.