"I've purchased some favorite apps/songs/videos from Apple store to my iPhone 6. Is there any way to transfer purchases from iPhone to iTunes 12?"
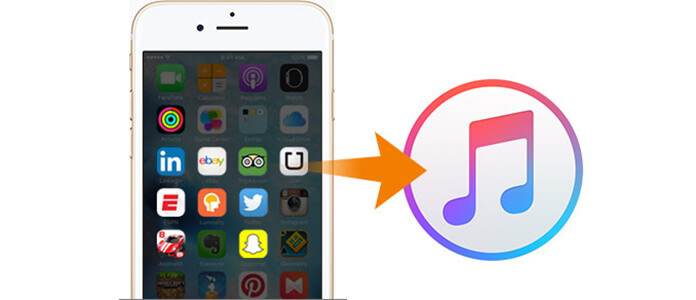
You may have purchased a number of songs and Apps to your iPhone and are looking for a way to transfer purchases from iPhone to iTunes to back them up. Luckily, this article will show you the two common methods of transferring your purchases to iTunes. The first one is for free but complicated and time-consuming, while the second one is the easiest way to transfer purchases from iPhone/iPad to iTunes in only three clicks.
Step 1 First, authorize your computer with the same Apple ID you used to make the purchases. Open iTunes > Go to "Account" > "Authorizations" > "Authorize This Computer" > Enter your Apple ID and password into the pop-up dialog box > Hit "Authorize" (if your computer is authorized, skip to 2).
Step 2 Connect your iPhone to computer.
Step 3 Open iTunes and wait for your iPhone icon to appear in iTunes.
Step 4 In the menu bar, select "File" > "Devices" > "Transfer purchases from "iPhone / iPad name".
1. If you fail to sign in iCloud for forgetting password, you may need to recover iTunes password.
2. When you transfer purchases from iPhone to iTunes, you need to authorize computer. If this computer is the sixth computer, then you need to deauthorize computer on iTunes firstly.
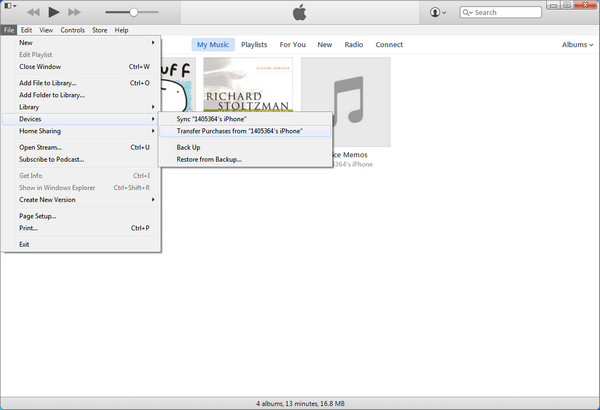
Then, your purchases have been transferred from iPhone to iTunes. However, some Apple users complain that this method is a little sophisticated and time-consuming. Some users even say that they cannot find the button of "Transfer purchases from iPhone" after their iPhone upgrading to iOS 9 or later. In this case, the second way is the best way because it quickly and easily transfers purchases from any iOS device to iTunes without authorizing your computer before.
"Transfer Purchases from iTunes to iPhone" not working on iTunes? Don't worry. You can also transfer your purchases from iPhone to iTunes by using a third-party application, iPhone Data Transfer by Aiseesoft. iPhone Data Transfer is the best iOS data transfer tool which is especially designed for transferring data from iPhone/iPad/iPod touch to iTunes, or PC/Mac. With that, you can easily sync iPhone to iTunes. iPhone Data Transfer lets every data transferring of iPhone become easier and quicker. For example, it allows you to transfer iPhone apps to iTunes. Just have a try.
Step 1 Download and install iPhone Data Transfer to your computer.
Step 2 Connect your iPhone to computer via USB and launch iPhone Data Transfer.
After installing the application to your computer, Launch it and then connect your iPhone to computer via a USB cable.
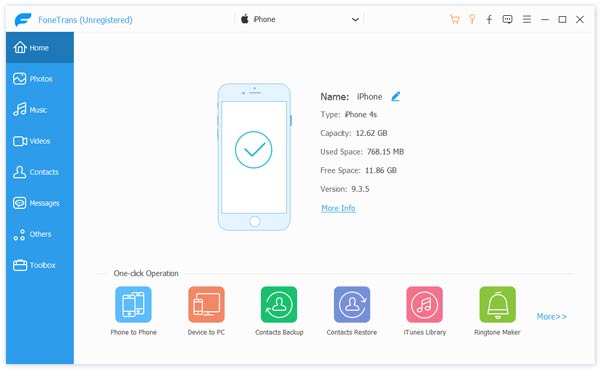
Step 3 Three clicks to transfer purchases from iPhone to iTunes.
When iPhone Data Transfer recognized your iPhone, click "Music" from the left pane, and click "Export to Device" at the top menu to choose "Export to iTunes".
You can also click Toolbox from the left pane, and choose "iTunes Library". Afte that, click "Sync Device to iTunes" and choose the data types that you want to copy to iTunes.
Finally, click "One-Click to iTunes" to transfer iPhone music files to iTunes immediately.
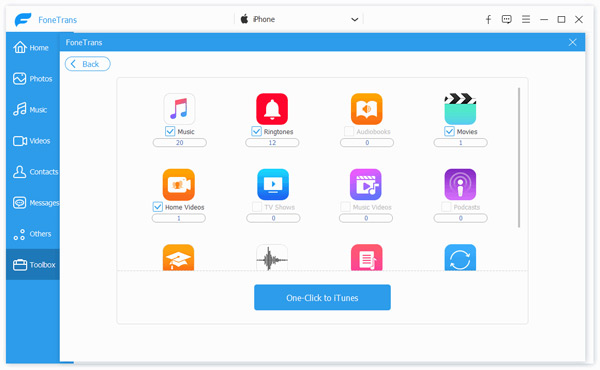
Apart from transferring your purchases from iPhone to iTunes, iPhone Data Transfer also enables you to transfer music, photos, videos, or other files from other iOS devices to computer or another iOS device. For instance, it enables you to transfer music from iPod to iTunes.


In this article, we have mainly showed you two ways to transfer purchases from iPhone to iTunes. Still have more questions? Feel free to leave your comments down below.