Have you ever met this situation, just reformatted your computer or the old computer is down and switch to a new computer, then you found out all the iTunes music gone. You may build the iTunes library for many years and what a pity. The music may be come from your CDs, purchased from iTunes store and also download from websites. You can only download the purchased songs from iTunes again.

What about the others? Nothing you can do with iTunes. If you have all your music in your iPhone, you can transfer songs from iPhone to iTunes library with iPhone music to iTunes transfer software. This is definitely the only way to transfer songs from iPhone to iTunes library.
If you are just facing this problem, read this article and we will walk you through it step by step.
What you need:
1. Your iPhone with music on it
2. Computer with iTunes installed, both Windows and Mac are OK
3. Aiseesoft FoneTrans – iPhone to iTunes Music Transfer
Step 1 Launch FoneTrans
Free download, install and run this iPhone music transferring software on your computer. You will see the following interface.
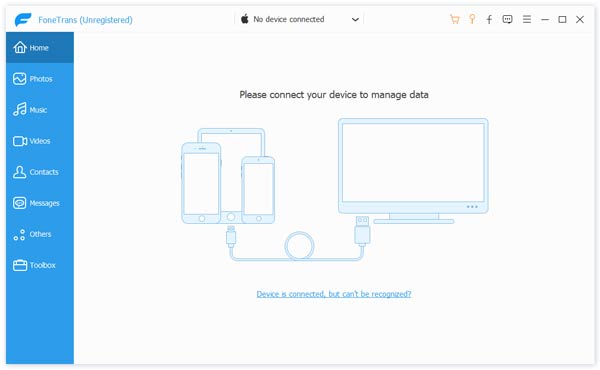
Step 2 Connect iPhone to FoneTrans
Connect your iPhone to your computer via USB cable. The software will automatically detect your iPhone and load the basic info on the interface.

1. If you are using iOS 7/8/9/10, when you fist connect your iPhone to your computer, there will be a pop-up messages on your iPhone to ask you trust the computer. Just click "Trust" to continue. This authorizes the iTunes on your computer to bundle your iPhone.
2. For Windows users, if you are using iTunes 12.1 or later version 64-bit, you need to run the pop-up "Helperdrive" for the software to recognize your iPhone.
Step 3 Select iPhone music
The software will load all the info including music on the interface. Go to the "Media" > "Music", you can find all the songs on your iPhone here. If you want to transfer playlist, you can find all your playlists on your iPhone at the "Playlist" section on the left menu on the interface.

Step 4 Transfer muisc from iPhone to iTunes
Easily check the box before "Type" and all the music in your iPhone will be select. The "Export to" button will become useable. Click the inverted triangle and choose the "Export to iTunes Library". You can easily transfer songs from iPhone to iTunes library. If you want to transfer playlist from iPhone to iTunes, you can go to "Playlist" section and choose the playlists you want to transfer. Choose "Export to iTunes Library" option in the "Export to" drop-down list.


After the software complete the transferring, go to your iTunes and you will see all the music and playlists are here.
You may want to get more info about: Transfer music from iTunes to Android.
As you can see, with this iPhone transfer tool, not only could you transfer songs/playlists from iPhone to iTunes, you could also transfer photos, SMS, contacts and other iPhone data. If you want to transfer music from iPhone to iPhone, FoneTrans could also help you.