When I was in college, my best way of learning was to record lectures in the class and listening back after class. I have no idea about how many people are doing the same as me. I just wanted to pay more attention in class and then went home to transcribe the lecture. Maybe this was time consuming, I thought it is good for me to absorb as much as possible by hearing it twice and writing it.
Taking notes is great, but I record the lecture instead.
Or maybe you're in the below situations which need to record lectures:
• The course is complex and difficult, you want to listen back several times.
• The professor speaks so fast that you cannot catch up with him in class.
• You have to miss the class because of emergency or illness.
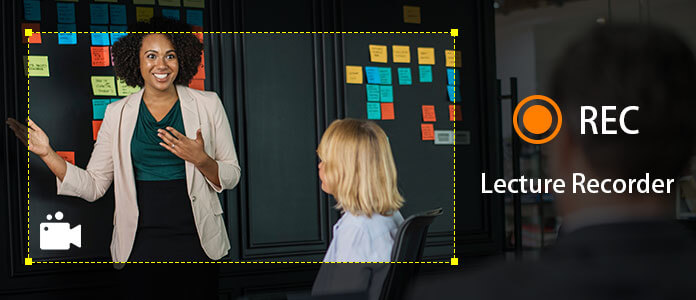
This article will show you the best recorders for lectures, including lecture recording devices and apps. You will know what kind of recorder you actually need.
Before starting, here are some tips for you to record lectures:
• Do a test with your device, no matter what kind of device it is. A digital recorder or an app on your phone is OK.
• Make sure your device is run with enough memory and battery power.
• Sit close to where the professor is standing if possible.
Digital voice recorder is a professional recording tool which is developed for voice recording. If you want to record a lecture with high quality audio in the class or chase the content of a meeting, using a digital voice recorder is the best choice.
Below are the information of the top 3 lecture recorder device.
Wherever we go, we almost go with a smartphone. There must be a built-in recording application on the smartphone, which makes lecture recording convenient – just one-tap on the record button.
By the way, it's Voice Memos on iPhone. Now we will take Voice Memos for instance.
Step 1 Launch Voice Memos.
Step 2 Tap the red record button, when the red record button turn to a square, it means you are recording.
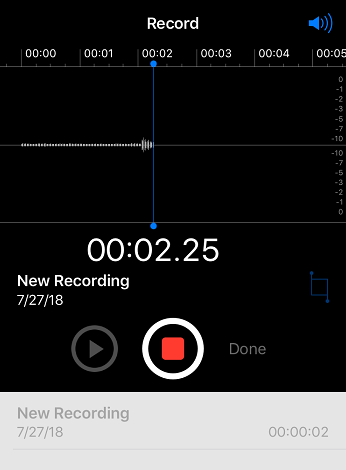
Step 3 If you want to finish recording, tap on the record button again, then tap on Done. There is a popup allows you to name the file.
If you want to edit your recorded audio, just tap on it, you will see the Edit item at the bottom of the audio, tap on it, then you can trim your audio.
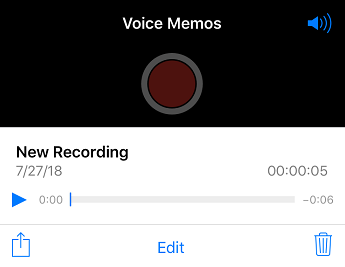
If you have used the Voice Memos before, you would find it is lack of features like speed up or slow down the audio, and save the audio in other formats like MP3, M4A, WAV, AAC, etc. With its edit feature, you can only trim the audio. People like something more powerful, this is the reason why we recommend Voice Recorder.
With Voice Recorder, you can not only merge, mix, or trim your recorded audio, but choose the mono or stereo channel before recording. And the recorded lecture can be saved in other formats. When playing back the recorded lecture, you can speed up or slow down it to play. Besides, the recorded lectures will be sorted by date, name, and size, it also allows to convert the recorded audios to other formats such as M4A, WAV, MP3, etc.
We'll show you how to use it on iPhone.
Step 1 Go to App Store to search "voice recorder", and download the first one.
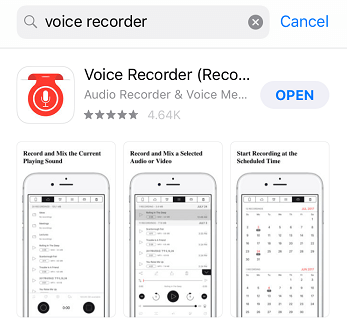
Step 2 Launch Recorder app.
Step 3 Tap the black circle button at the left bottom of the software to start recording. Note that the button will turn red while recording.
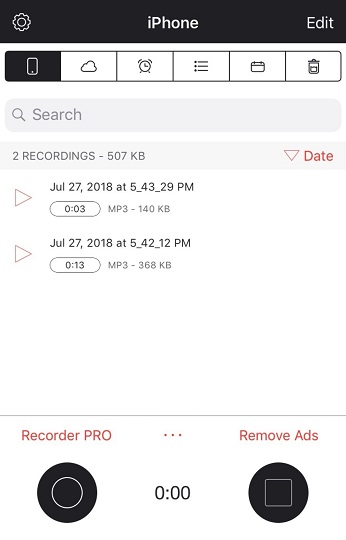
Tips for editing:
Although the voice recording apps do a good job on your phone, it's not so suitable for people who have the internet class. For people taking class on the internet, they might want to record both audio and video to playback the recorded video when there is no internet connection.
So we'll go to show you how Screen Recorder works on lecture recording.
Screen Recorder is powerful screen recording software. It enables you to record online videos, games and podcasts. You can record in full screen or in the size you want.
If you want to record both video and audio of the online lectures, Screen Recorder can be a great choose.
Also, the recorded video can be saved in MP4, WMV, MOV, AVI, GIF, TS, etc. easily.
Step 1 Run Screen Recorder.
Step 2 Click REC button to start recording after you set up all the settings.

Step 3 If you want to finish recording, just click the white square button.
After reading this article, I hope you can finally find out what kind of lecture recorder you actually need.