People always love MSN, Facebook, Twitter and other chat tools to contact with friends, family and colleges. However, iPhone messaging is also convenient and popular, for example, text messages and iMessages on iPhone are irreplaceable in our daily life. You must be very upset once you delete text messages from your iPhone carelessly. Because we all know, there are important information and precious memories in your iPhone text messages. To avoid this situation, most people choose to back up their iPhone to iTunes and iCloud. This is an idea. And detailed operation will be shown to you in next article.
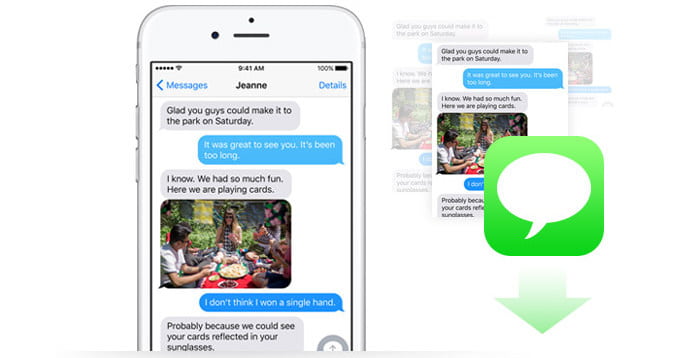
However, either iTunes or iCloud does not allow you to view your text messages. So there is no way to get access to text messages through iTunes or iCloud. Such a pity! You may ask: "Except for iTunes and iCloud, how do I export my SMS to computer from my iPhone 5? Is there an app to save text messages?"
The answer is you can try this iPhone transferring and saving app, FoneTrans. It provides you an easier method compared to copying your iPhone to iTunes and iCloud for messages backup. With lossless quality and high speed, this software helps you download and archive text conversation from iPhone to your computer. Furthermore, you can transfer these text messages from old iPhone to new iPhone. In a word, the powerful app makes you save text messages from your iPhone iPhone X/8/7/SE/6s Plus/6s/6 Plus/6/5s/5c/5 to PC or Mac and no worry about the virus and Trojan horse.
As the above said, you get the chance to save and back up SMS messages from your iPhone in three ways. One is iTunes, one is iCloud, and another is taking use of the Messages Copying Software - FoneTrans.
Compared with saving text messages on iPhone in iCloud and iTunes, this program allows you to export SMS messages to your computer or your other iOS devices. Moreover, you can store them in three file types, including Excel, Text and Html. You can view or print them out as long as you want , because you have accessed to these text messages to check them.
You should follow the steps below to save your SMS messages from iPhone.
Step 1Connect your iPhone with the program
Install FoneTrans and run it. Then connect your iPhone via USB cable to start.

Step 2Choose text messages you want to save
Choose "SMS" from the left list, and select the messages you want to save to computer, also you can preview them on the right list.
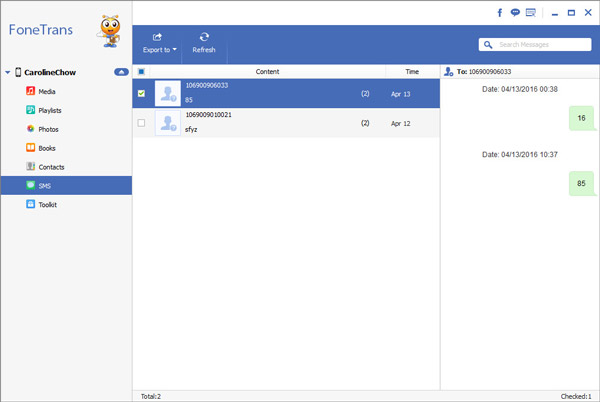
Step 3 Export and save text messages to computer
Click the pull-down menu from "Export to" for downloading all messages or selected messages to CSV/HTML/TXT file.
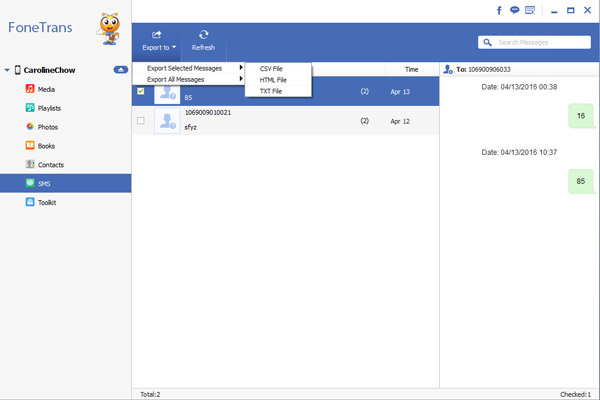
After finishing this, you will get your SMS text messages from your iPhone to computer. It is convenient for you to store messages in case of losing.
What's more, it is better for music lovers that this app also supports transferring videos, contacts, video and photos, etc to iPhone/iPad/iPod/PC.
Step 1Launch iTunes and connect your iPhone to computer.
Step 2Click the name of your iPhone, and you will see all the data on your iPhone on the left list. Then just choose "This computer" and "Back Up Now" to back up your iPhone data, including SMS messages to your computer.
If you want to view the text messages details, you have to visit another post here: extract text messages from iTunes backup.
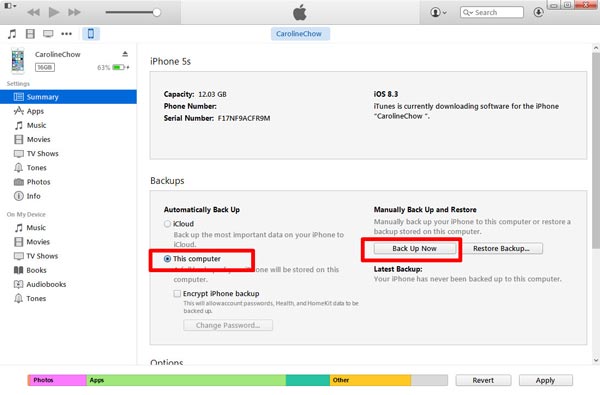
Don't miss: How to archive text messages on iPhone
The way to back up and save iPhone text messages on iCloud just needs your iPhone.
Step 1Connect your iPhone with WIFI network.
Step 2Make sure that your iCloud Backup is open. On iOS 8 or later, click "Settings" > "iCloud" > "Backup". On iOS 7 or earlier, tap "Settings" > "iCloud" > "Storage and Backup".
Step 3Click "Back Up Now" to save and back up all your iPhone data.
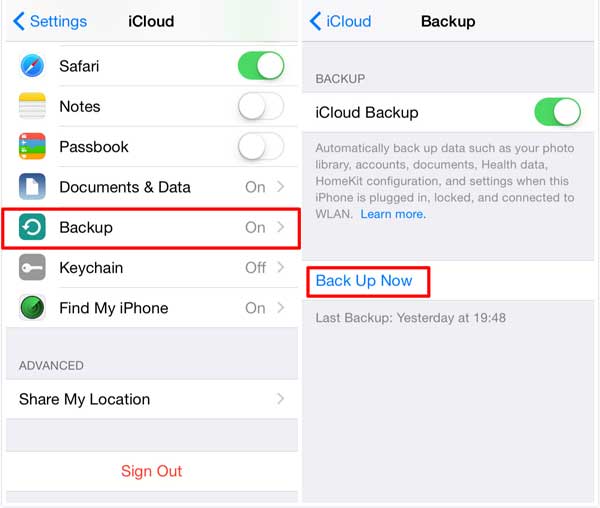
You can tap "Settings" > "iCloud" > "Storage" > "Manage Storage" to view whether your backup is successful or not.
However, iCloud only backs up your messages on iPhone, but you can not view the details on iCloud. But you can resoter iPhone form iCloud if you delete some important messages.