Excel temporary file is the copy of your worksheet. How to use the backup when your Excel file gets problematic? Find the quick FAQs and recovery of temporary Excel files in the following description.

Excel is the best helper to deal with your data in Office. However, the sudden crash in Excel will disturb your job and may cause data loss in the worksheet. Do not worry! Excel temporary file will play an important role when you have such a problem.
On this page, we will explain what an Excel temporary file is and how to use it to rescue your crashed worksheet.
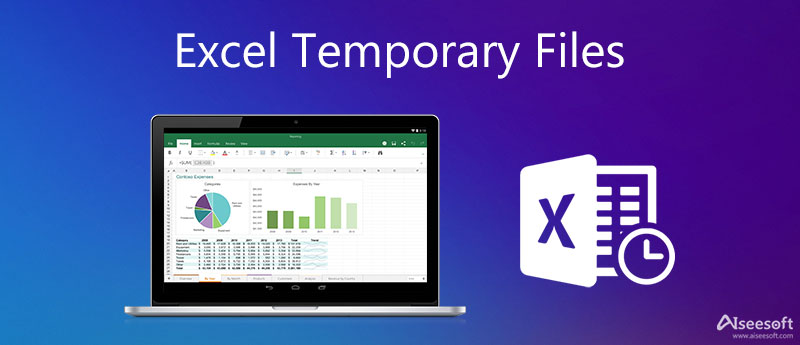
When you save an existing file in Excel, Excel creates a temporary file in the destination folder that you specify in the Save As dialog box. Normally, the temporary file contains the entire contents of your workbook.
If Excel successfully saves the temporary file, the temporary file is renamed with the file name you specify in the Save As dialog box.
Under normal conditions, when you quit the Excel app, these Excel temp files are closed and deleted by Windows. However, the files are not closed or deleted if you exit Excel by computer restarting, turning it off during an active Windows session.
However, if you exit Excel in an irregular way (computer restart, turning it off during an active Windows session, etc.), the files are not closed or deleted.
Normally the path of Temp folder will be
C:\Users\<username>\AppData\Local\Temp
In addition, you can locate the temporary folder by following the below steps:
Press Windows + R > Input "%Temp%" in the command prompt.

This display will show you the full path of the actual temp folder, where you can find unsaved Word, Excel, PowerPoint, etc.
You can follow the path above to find the temp folder location.
Actually, the Excel temp file will disappear after you save an Excel file. If you did meet such a situation, you need to check in Excel safe mode.
Excel always creates a temp file when saving a file. This file should also be destroyed by Excel when it has finished. This allows Excel to work on its file without destroying an original file.
And surely, you can delete the unwanted temp files.
You need to navigate the location and delete them as you like. Make sure Windows is not running at the time these files are deleted.
Excel temp file will give you the chance to recover the Excel file before you save it for some accidents. You cannot open the temp files directly because it only works when you open your Excel file, which is closed in an irregular way.
Excel AutoSave is a tool that automatically saves a new document, as known as the temp file, that you've just created, but haven't saved yet.
If your Excel file is closed for unknown reasons, you just need to re-open the Excel program. Then in the left sidebar, you will see the "Available Files" option, where you can open the AutoSave Excel version. If the left sidebar doesn't show up, you can find and open the temp file under the Temp folder. But you should know that, the temp file may not contain all the content of your work since the document may not be saved automatically just before you exit Excel.
If your Excel temp files are lost or deleted, is it possible to recover the Excel file? Of course, yes.
In this part, you need to the third-party software to help you, Data Recovery. It will help you find back the deleted or lost temp files and Excel files.

Downloads
100% Secure. No Ads.
100% Secure. No Ads.

To be clear: There is no 100% guarantee for any data recovery software, especially for the temp Excel files. The success rate of data recovery is closely related to your subsequent operations. However, Aiseesoft Data Recovery shall be a best effort basic that you should have a try.
Temp files cannot work when you want to recover Excel file that is saved over?
Conclusion
This page collects some information about Excel temp files. You can find the location, and navigate them easily. Moreover, if you lost the temp files or Excel files, you could also learn the methods to recover them easily.
If you think this post is useful, do not hesitate to share it. If not, just leave your comments below to improve this page.
Recover Various Data
1. Free Data Recovery Software
2. Recover Deleted Files in Windows
3. Recover Deleted Files from Recycle Bin Windows
4. Recover Permanently Deleted Emails

Aiseesoft Data Recovery is the best data recovery software to recover deleted/lost photos, documents, emails, audio, videos, etc. from your PC/Mac.
100% Secure. No Ads.
100% Secure. No Ads.