"Yesterday I noticed that I can't send pictures with iMessage. My iPhone 15 is under a good network connection. Why my iPhone won't send pictures? Is there any way to fix the iPhone not sending pictures problem?"
Have trouble sending pictures via iPhone text messages or iMessages to your friends or family? The iOS ecosystem is made to easily send picture messages. However, messages with pictures cannot be sent for some reasons sometimes. How to fix the problem that iPhone wont send pictures? Let's find out effective solutions to solve the problem in this page.
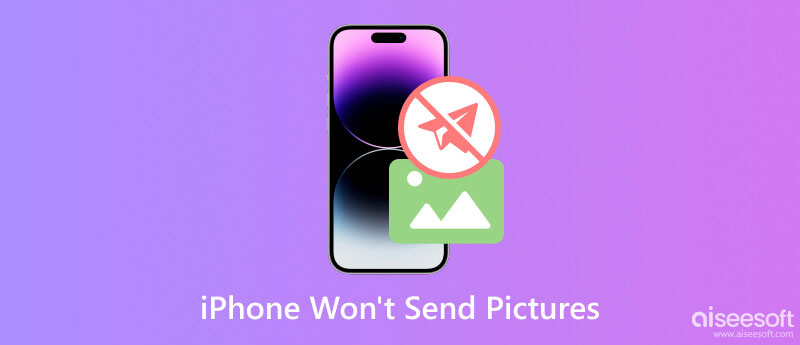
If your iPhone is not allowed to send pistures/photos through text message, you should pay more attention to this part. We will give you some tips help you get out of the situation that iPhone not sending photos.
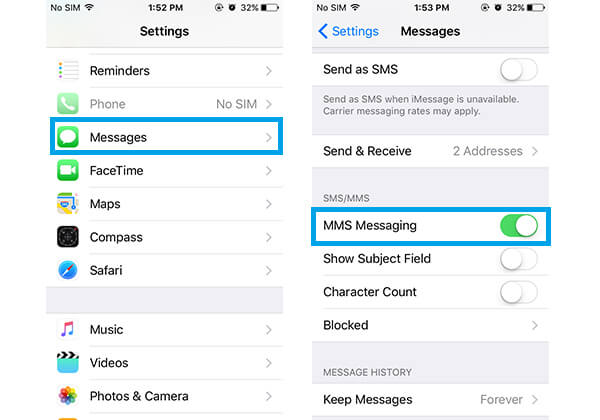
You may not have MMS service enabled on your iPhone, I guess, is one of the reason why iPhone won't send image messages. Head over your iPhone and make sure the MMS function is activated: Go to "Settings" app > "Mesages" > Check MMS Messaging is turned on.
Still fail to send iPhone picture messages even though the MMS feature is enabled? Then you have to find out whether your carrier allows MMS on your phone. Just call your service carrier to confirm the answer.
Rebooting can always to fix all kinds of issues. When iPhone won't send pictures, you can try using this solution to fix it. iPhone may work for too long. You can try to reboot your iPhone and check whether you are able to send a picture message or not.
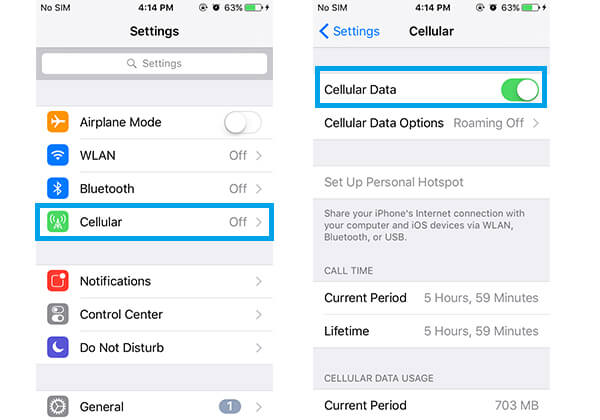
Bad cellular network will result in image messages sending problem. It is a common reason when you are taking a subway and staying in an underground room or a place with air conditioning. First, go to "Settings" app > check Cellular Data is enabled.
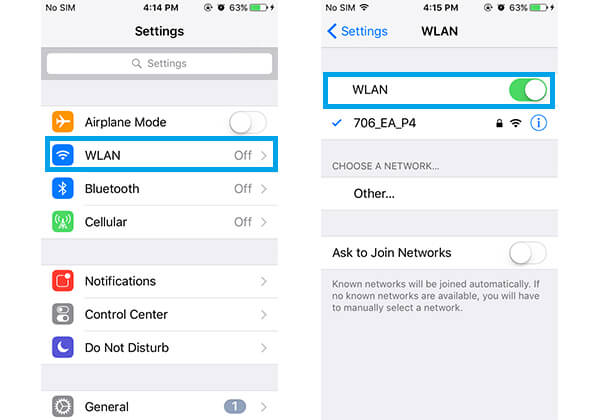
Weak Wi-Fi connection can also be another reason for iPhone not sending image via MMS. So head over to "Settings" > Make sure your iPhone is in good WLAN connection.

If there is nothing to do with cellular or WLAN, you'd better reset the network on your iPhone by following steps: Go to Settings > General > Reset > Reset Network Settings.
For more problems about Wi-Fi, you can check iPhone won't connect Wi-Fi.
You may frequently send pictures to others with iMessage. In this way, you can free share all types of photos. What if your iPhone lose this feature and you are not allowed to send pictures through iMessage? This part will show you some methods to solve iPhone wont send pictures.
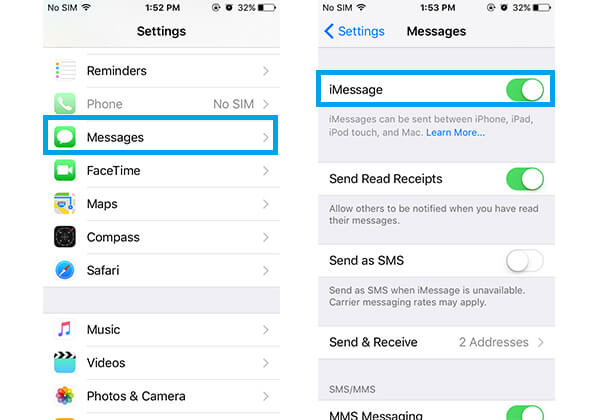
iPhone won't sned pictures? You may not turn on the iMessage feature. Head over to "Settings" > "Messages" > Slide iMessage to On.
Weak Wi-Fi or cellar network will cause iPhone image sending via iMessage. Open "Settings" app and check WLAN or Cellular Data is activated or not. When there is nothing to do with Wi-Fi or cellular network, you can restart the network settings: Go to "Settings" app and tap "General". Find and tap on "Reset" and then choose "Reset Network Settings".
Restart iPhone to see if you can send a picture iMessage or not.
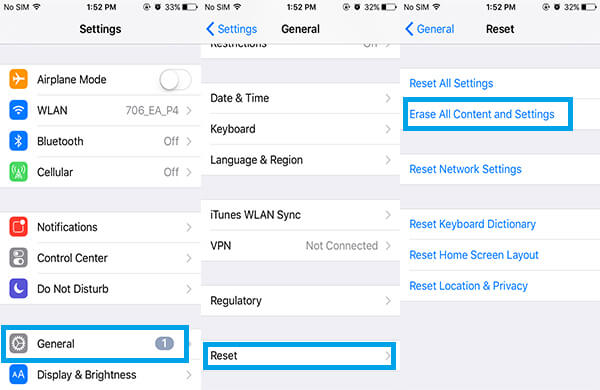
This may be the last choice for you if you still cannot send image iMessage. But before that, you'd better back up your iPhone to computer for avoiding any data loss. Then head over to "Settings" > "General" > "Reset" > Erase All Content and Settings.
Sometimes, Apple's servers managing iMessage may not work well, causing iMessage sending problem, which is out of your control.
Apart from the two situations we discussed above, you may also encounter the moment when iPhone won't send photos or pictures from Email.
The fact is the you can easily send photos directly from mail app without going to camera roll or copying the image, but what is iPhone won't send pictures or photos in Mail app?
This problem is most likely associated with the network connection on your iPhone. The best way to fix this problem is via "Reset network Settings". Go to "Settings" > "General" > "Reset". Tap on "Reset Network Settings". Connect with Wi-Fi or cellular and try send photos from email again, it should work now.
Some users are posting that iPhone won't send photos directly by using the Gmail account on the native mail application. Here's how you can fix this issue.
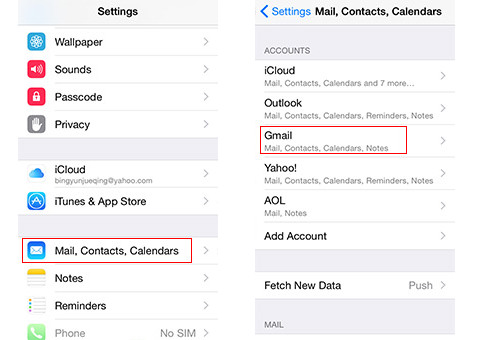
Go to settings, Scroll down and Tap on "Mail, Contacts and Calendars". Select the Gmail Account. Tap on "Delete Account". After deleting account, restart your iPhone and add Gmail account again. This will surely help you.
Note: If you lost anything important after deleting the Gmail account, do not forget to recover emails.
If you have tried the methods listed above on your iPhone and didn't solve the problem of not sending pictures, Aiseesoft iOS System Recovery may help you. It is a program that can fix many common iOS system issues on your Windows or Mac computer. Your iPhone won't send images? Can't use your iPhone? Your iPhone is stuck on the Apple logo screen or verifying updating? Your iPhone screen is black or white? No matter your iOS device's problems, you can use Aiseesoft iOS System Recovery to solve them. Besides, if iTunes has errors, you also can use this software to repair iTunes issues, like can't connect to the iTunes store, etc.
Here are steps to repair the iPhone won't send pictures issue:
100% Secure. No Ads.
100% Secure. No Ads.
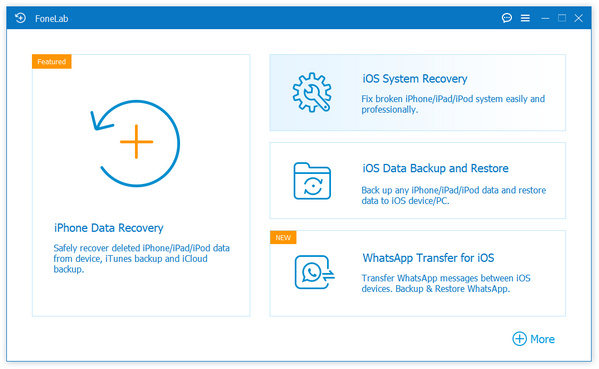
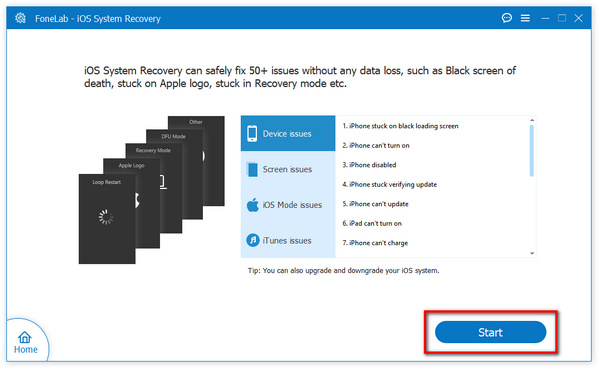
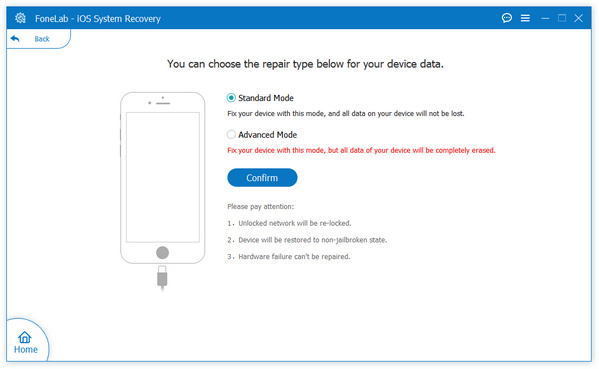


What is the best way to send photos from iPhone?
If the people you want to send photos are near you, using AirDrop is the best way. If not, you can send pictures from your iPhone through Messages or email.
Why can't I send pictures through my iPhone?
You can't send pictures through your iPhone may because carrier settings are not the latest or your network is weak.
What is MMS on iPhone?
MMS is text or photo you send to another iPhone or mobile phone.
Conclusion
In this article, we mainly show you the ways to solve the problem that iPhone won't send pictures via MMS, iMessages or email. Still have more questions about iPhone won't send pictures? Feel free to leave your comments down below.

Fix your iOS system to normal in various issues like being stuck in DFU mode, recovery mode, headphone mode, Apple logo, etc. to normal without any data loss.
100% Secure. No Ads.
100% Secure. No Ads.