How do I remove programs from my Mac?
During the daily usage of Mac, we all like to install all types of apps to get more functions. While for some useless or rarely-used programs, we need to uninstall them to free up the Mac space. Now we get to the point, how to remove programs from Mac?
If you are a new Mac user, you may don't know how to uninstall programs under macOS. In fact, uninstalling a program on a Mac is so simple that you may even not realize you have done it. This post will guide you through how to remove programs from Mac.
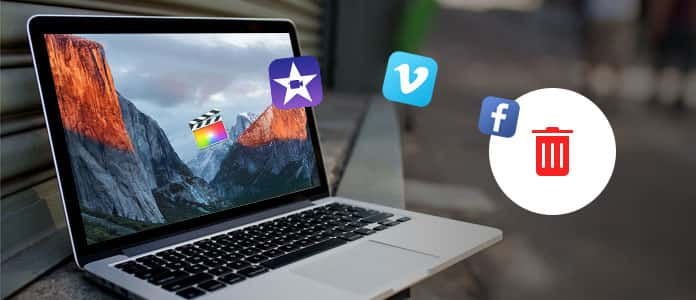
How to Remove Programs from Mac
To cut a long story short, you can drag the app's icon into the trash to uninstall the software. For more details, you can check the following steps.
Step 1Open Finder app and click on Applications on the left pane. You can find the program you want to remove in this folder. Or you can use either Spotlight or Finder to get it.
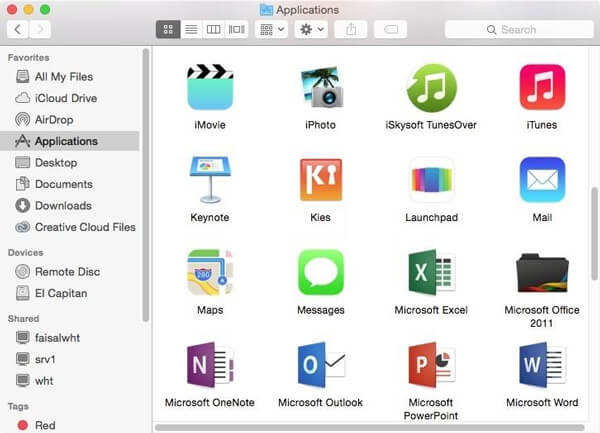
Step 2Scroll through the programs in the right window to locate the program that you want to uninstall.
Step 3Drag its icon to Trash to get rid of this app. Also, you are able to click "File" > "Move to Trash" or press "Command" and "D" to confirm the operation. Though it seems like that you only discard a single file, what you're actually throwing away is a bundle of files.
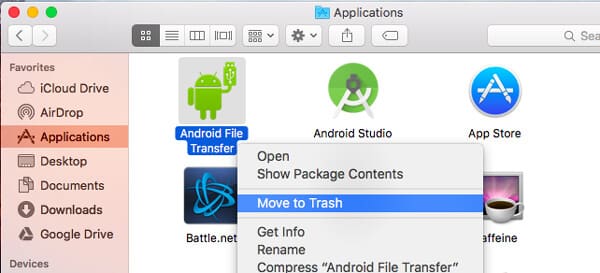
Step 4Click and hold the Trash icon. Then click on Empty Trash from the pop-up window.
Within just a few clicks, you can easily uninstall a program on Mac, and you don't even need a uninstaller app.
Step 1Click on Launchpad icon and open this app.
Step 2You can scroll left or right through the list of apps to search for the program that you want to delete. Or you can directly search it in the search box.
Step 3Click and hold the app for a while until it starts shaking.
Step 4Now you can see a X floating above the icon just like uninstalling apps on iPhone. Click on it.
Note: If you didn't install this app from App Store, you can't be remove program from Mac in this way.
Step 5Click Delete button when it prompted to uninstall program on Mac.
Want to know more details? You can check How to Remove an App from Launchpad on Mac
With the first two methods, you can remove software from Mac with ease. However, there will be more or less junk files, caches, and other unwanted data remain in your Mac. To get app and its related files deleted thoroughly, you can rely on the professional Mac Cleaner.
Mac Cleaner is a professional Mac app removing and data management tool which can help you remove programs and useless data from Mac quickly and safely. What's more, it enables you to delete unneeded, large and old files to make your Mac work better. You can free download and install it on Mac.
Step 1Click the Download button above to save the Mac Cleaner to Mac. Then install and launch it. Mac Cleaner will automatically detect your Mac OS system status after launching.
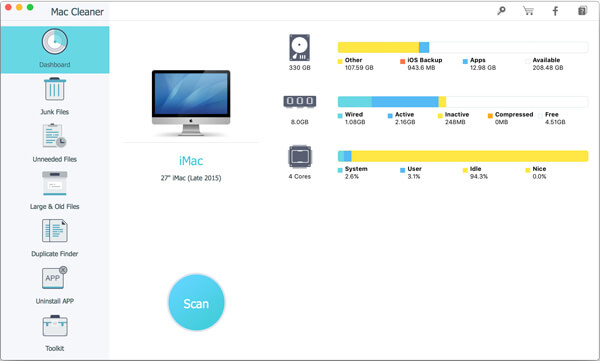
Step 2You can see some key features are listed on the left control. Here you can choose Uninstall APP function. It will take a while to scan all apps on Mac.

Step 3After scanning, all Mac programs will be displayed on the interface. Find the software you want to uninstall and then you can remove it from your Mac.
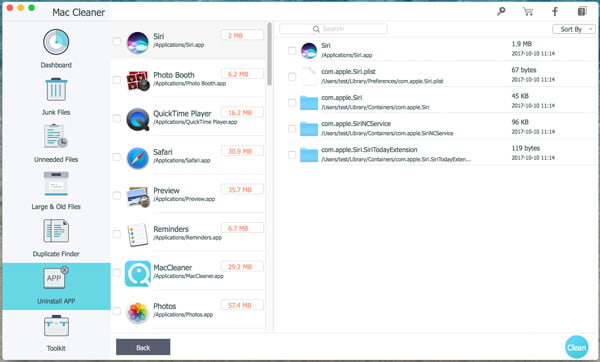
During this step, you can check and clean up various related files created by the app. So in this way, you can remove programs on Mac clearly. Mac Cleaner also can help you delete junk files, caches, large and old files from Mac and keep your Mac in a good condition. You can also use it to remove Mac Cleanup Pro or Mac Auto Fixer from your Mac.
We mainly talk about how to remove programs from Mac in this guide. Three effective methods are offered to help you delete unnecessary apps on Mac. Surely, you can uninstall Mac programs with Uninstaller. If you have any other methods, please leave us a message.