My phone won't turn on? How to fix it?

When your Android phone won't turn on, you may think that you have to buy a new one. That could be true if the problem cannot be solved, but there are lots of ways to try to fix your phone before deciding it's really dead. If you have issue that my phone won't turn on, try these six solution to bring the device back to life.
There is no simply way to directly determine what the cause really is. Nor is there an ultimate solution to fix "my phone won't turn on'' issue. When your Android phone refuses to turn on, it is most likely an accessory or hardware issue. So you should first make sure if there is a battery or charger problem.

When your Android phone's batter is running out of power, you' ll get an "Low Power" or "Empty Battery" indicator on the screen when you attempt to turn it on. If the batter is dead completely, you have no chance to turn on the Android phone. To fix the issue, just plug your Android phone into a wall charger to charge it. You should not turn on your Android phone immediately when charge the device, getting it charged for a few minutes. Then come back and try to turn on your Android phone with pressing the Power button. If it doesn't work at all, try charging the Androidd phone with a different cable and charger. The charger or cable you used might be broken.

Like other operating systems, Android OS can also be get a hard-freeze and refuse to turn on sometimes. If Android gets completely frozen, it is difficult for you to turn on Android phone as the operating system seems dead and not responding regardless of which button you press. Try pulling out the battery and then reboot the Android phone. On a phone with a removable battery, you can directly pull out the battery, wait about 10-15 seconds, and then plug in the battery back in and reboot the phone.
For those phone whose batteries cannot be removed, you'll have to long-press the Power button. Press your device's Power button and hold it down for 10 seconds. The time may be longer.
"My phone won't turn on and it's full charged. I try a new battery in my phone and it still doesn't work. It has never touched water and has no cracks at all. Is there any way to bring my phone back to normal?"
After all the attempts above, if your phone still won't turn on, you can perform a hard reset on your phone to factory settings. To do so, you can follow the next steps.
Step 1 Make sure your phone is off and disconnected with the charger.
Step 2 Press and hold Volume Down , Home and Power buttons at the same time until you see the menu of recovery mode.
Step 3 Choose wipe data/factory reset. You can use Volume button to scroll and confirm your operations.
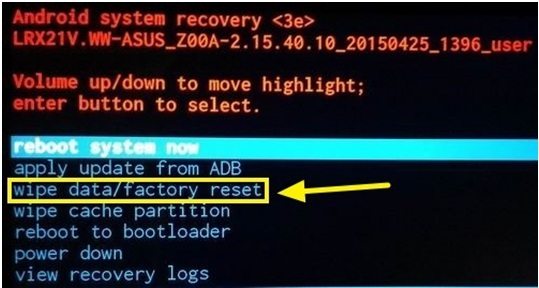
Step 4 Select Yes - delete all user data option.
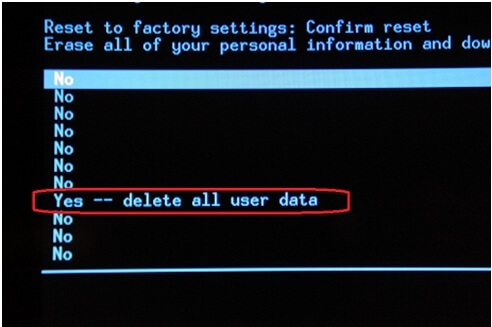
Step 5 Press Power button to enter Reboot system now.
It will take you a few minutes to finish the whole process. After that, your phone has a big chance to back to normal.
There are also other shortcut key combinations for you to do the hard reset. You can choose the right one according to your device model.
► Hold Volume Up + Volume Down + Power.
► Hold Volume Up + Home + Power.
► Hold Home + Power.
► Hold Volume Up + Camera.
You can also put your Android phone into recovery mode to fix the "my phone won't turn on'' issue. To boot your phone in recovery, you can follow these steps:
Step 1 Press and hold the Volume Up, Home and Power buttons.
Step 2 When the phone vibrates, release Power.
Step 3 Release Home and Power buttons when you see the Android System Recovery screen appears.

Step 4 Select wipe cache partition option by using the "Volume" key.
Step 5 Press the Power button to confirm the operation.
Your Android device will automatically restart. After that, your phone will turn on and work normally.
If you find out that it is the software issue that cause your Android phone won't turn on, you can rely on the professional Broken Android Data Extraction to help you solve the problem. First, you can free download and install it on your computer.
Step 1 Launch Broken Phone Data Recovery
Download, install and run this powerful Broken Android Data Extraction on your computer. Connect your phone to it with USB cable. To fix the broken Android hardware, you here choose the right Start button.

Step 2 Select the issue you encounter
Then you'll need to choose the issue type you are running into. The program supports getting your Android phone fixed when it has virus attack, system crash, black screen, phone frozen, phone drown or password forgotten, etc. Here you can choose Black Screen to continue. Click the Next button then.
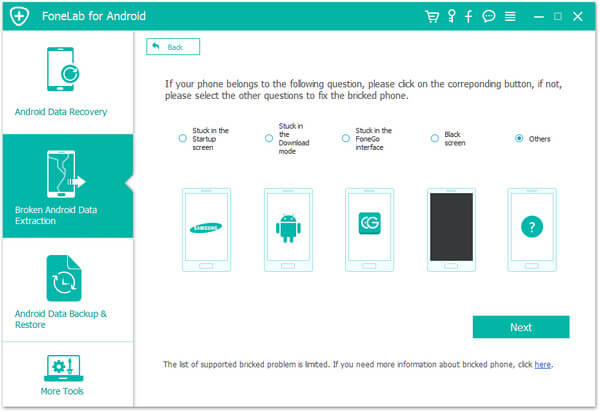
Step 3 Choose the Android model
You now need to choose the phone model. Enter the Device Name and Device Model. Currently, the program highly supports Samsung Galaxy phones and tablets. Click Confirm button.

Step 4 Download firmware and fix Android phone that won't turn on
The software will soon download the firmware that suits your Android phone and repair it. Quickly, your phone will back to normal condition. What's more, this software enables you to recover the lost/deleted Android data, you can free download it and have a try.
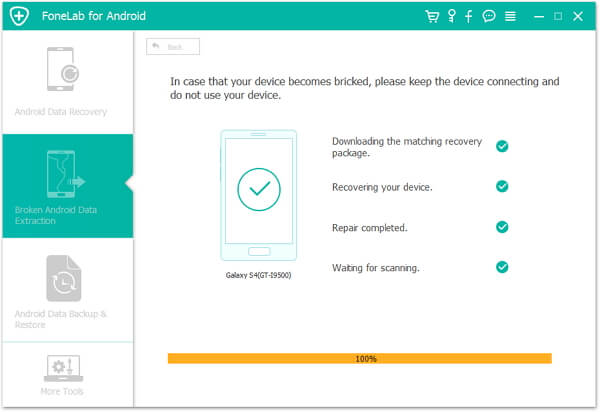
You can learn the steps from the video below:
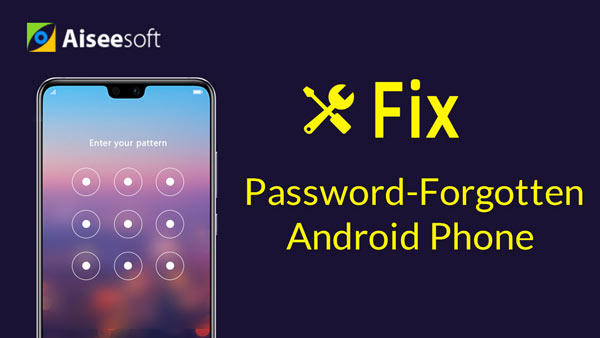

In this post, we mainly talk about how to fix my phone won't turn on problem. If you are facing the issue, you can use the recommended methods to boot your phone. Hope you can easily solve the problem after reading this post.