It is very frustrating that your iPhone has no response especially when you use it for everyday tasks. It is common when iPhone is bricked. Your iPhone gets bricked when you've done something on it, like iOS software update, jailbreak or other else. How to unbrick iPhone? How can you repair a bricked iPhone? In this article, we would like to show you several effective ways for bricked iPhone fix.
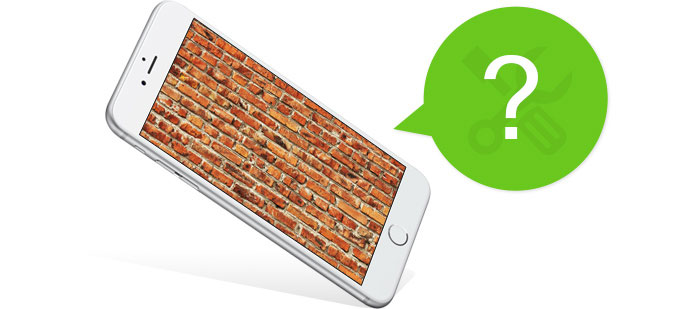
How to fix a bricked iPhone?
There are many reasons why you get your iPhone bricked:
◆ You downloaded malicious app or game from an unsafe resource, which let you end up with a bricked iPhone.
◆ Wrong operations during iPhone software update.
◆ The iPhone battery drain off suddenly during the iPhone software update.
◆ You've tried to forcibly reset iPhone during you update the iPhone software.
◆ Poor connection exists during the iOS update process.
◆ Your PC or Mac was infected with any malicious software and brick your iPhone.

Most of the time, a simple reboot of your iDevice can repair a bricked iPhone. Press down the Power button and the Home button at the same time for about 5 to 10 seconds, up to your iPhone state. Eventually, you should see the Apple logo shows up in the screen and iPhone will start as normal.
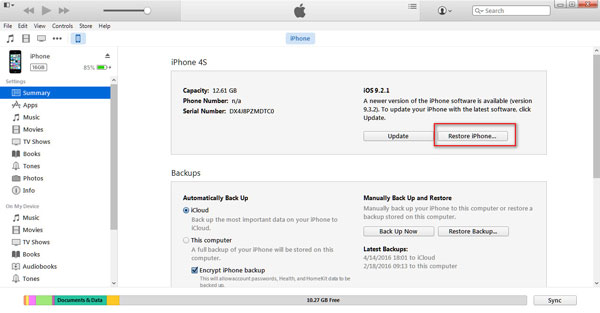
If your iPhone still has no response, you have to restore the device. iTunes can help you to restore iPad. Connect your iPhone to computer where you ever plugged the device into iTunes. Connect your iPad with PC or Mac, and launch iTunes. Click the device icon after the connection, and enter the "Summary" window. Click the button of "Restore iPad…" and then your tablet will reboot.
Kindly note that the precondition is that you need to turn off Find My iPhone in this way .

The current iOS version you've tried to upgrade can be the reason why your iPhone is bricked, so you can downgrade from the current iOS version to see whether the problem is solved or not. To do this, you need to find the .ipsw file of the previous iOS version on your computer or download one from other ways. And then install the .ipsw file with iTunes. Click on your device in the iTunes interface and select Summary. Now hold down the Alt/Option (or Shift on a PC) key, and click the "Restore" button. (You should disable the "Find My iPhone" on the iPhone if you've activated it.)

Some malicious application is not compatible with your iPhone, which let you end up with a bricked iPhone. Then you might want to jailbreak your iPhone and remove the unsafe App for bricked iPhone fix.

You can put iPhone in DFU mode when your iPhone gets bricked or has no response. Before you enter DFU mode, you need to switch off your iPhone. After that, press and hold down the Home button whilst plugging your device into computer with iTunes launched. You can release the home button until you see the USB cable with an arrow towards an iTunes logo. iPhone screen turns to be black, which means you're in DFU mode. And a pop-up message prompted by iTunes will show you that iTunes has detected a device in DFU mode.
Actually, you will always manage to enter DFU mode. Many users complain that their iPhones are stuck in DFU mode. How to exit DFU mode. And in this section, we'd like to recommend you FoneLab - iOS System Recovery, a professional system recovery tool. The program is designed to help you fix any kind of iOS system issues and let your iDevice return to normal. Powerfully, FoneLab enables you device get rid of the dilemma when your iOS device is stuck in DFU mode or Recovery mode. First, download and install FoneLab on your PC.
Step 1Select iOS System Recovery
Launch FoneLab, and plug your iPhone into PC via a USB cable. Click "More Tools" from the left side, and choose iOS System Recovery in the main interface.

Click "Start" to begin the system recovery process.

Step 2Download your iPhone firmware
Mistaken firmware problem result in your iPhone stuck in DFU mode. You should download firmware to repair the iOS system. Once you connect your iPhone to computer, iOS System Recovery will automatically recognize it and you can directly click the button of "Repair" to get the proper iPhone firmware. If you've already downloaded the plug-in before, you can hit the "Select" button to repair the iPhone system.

Step 3Fix iPhone stuck in DFU mode
For minutes, the downloading process will be done. FoneLab will continue to repair your iPhone system. About 5 to 10 minutes, your iPhone will exit the DFU mode instead of being stuck in it. FoneLab will fix your iOS device to normal when iPhone has other issues like iPhone echo.
In this article, we mainly discuss several useful ways to help you fix the bricked iPhone. Regardless whichever method you will use, we sincerely hope you can unbrick your iPhone and get it back to normal.
You can learn the steps from the video below:

