I tried to do a system restore on Windows 10. Everything worked fine until now. The recovery has been stuck at 34% for about an hour. All it says is 'recovering this PC 34%', with the dots spinning around. So the screen is not entirely frozen…
My computer stuck after system recovery options…
There are many similar questions about system recovery stuck on Windows 10 and other devices. If you have no idea how to perform a system recovery Windows 10, you can read this article to get your complete answer. What's more, there is also a powerful Windows data recovery software you can get after performing system recovery.
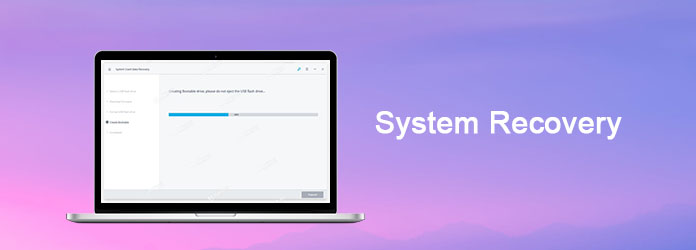
To start with, let's figure out what system recovery options are.
Actually, when you want to repair or restore your Windows computer, there will be a menu that pops up with the name of "System Recovery Options".
As for Windows 7 users, you can see 5 different choices provided from this menu.
But if you are using Windows 10 or Windows 8, then you will get "Advanced Startup Options" instead of "System Recovery Options".
So what does system recovery options mean? In another word, why you need to use system recovery options Windows 7 and other Windows operating systems?
Well, there are several options provided including "Startup Repair", " System Restore", "System Image Recovery", "Windows Memory Diagnostic", "Command Prompt".
You can head to the certain section quickly with system recovery Windows 7 command prompt.
In a word, you can repair Windows files, restore system settings, test computer memory and do other activities by using system recovery options.
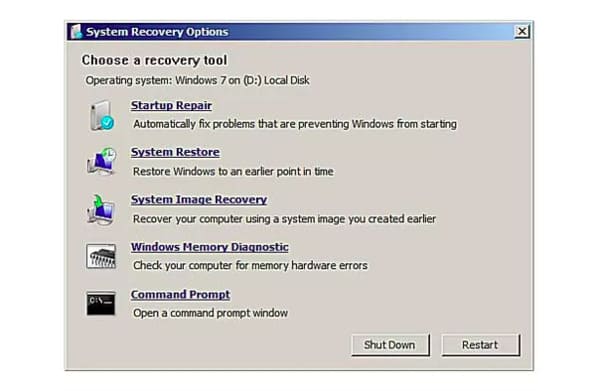
By default, Windows save restore points automatically when something significant occurs. For instance, when you install a new update or program, System restore will save the change about your Windows operating system automatically.
Thus, once something goes wrong with your computer, you can go back to the previous restore point to bypass the problem. That's why you use system restore on Windows 10.
Step 1Open system properties window
Open Windows 10 search box and enter "system restore". Press "Enter" key on your keyboard to trigger this option. Later, click "Create a restore point" in a list. You can receive a new popping-up window with the name of "System Properties".
Choose "System Protection" on the top menu bar. Then find and click "Configure…" option on the lower right corner of "Protection Settings". Consequently, a new window pops up.
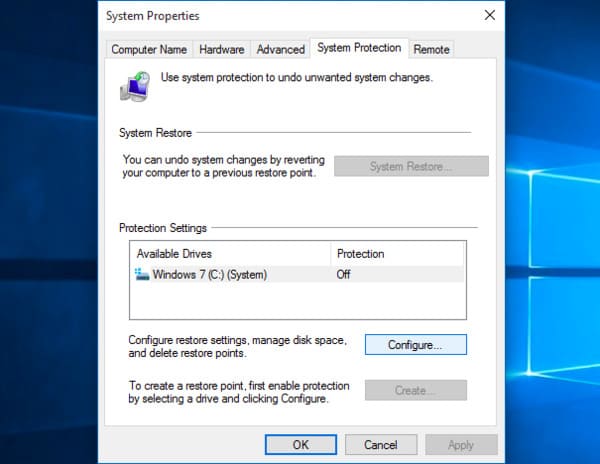
Step 2Enable system restore on Windows 10
During this time, you can mark "Turn on system protection" on the top. Move the "Max Usage" slider below to set the maximum storage space you can leave for system recovery Windows 10. The recommended restore point changes from 5% to 10%. Then choose "OK" to save your change and exit the window.
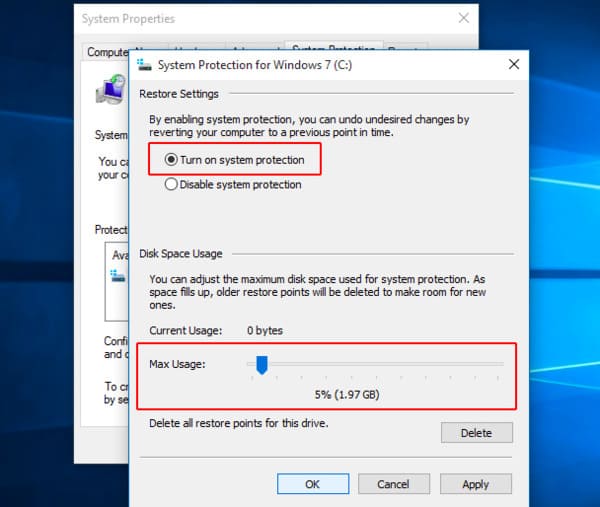
Step 3 Perform a system recovery on Windows 10
If you regret setting a wrong restore point, you can go back to change it. Just open "System Properties" dialog box again. Choose "System Protection" and then click "System Restore…". Later, do as the on-screen instruction tell to set the correct restore point.
Moreover, you can choose "Scan for affected programs" option to solve the problem as well. At last, click "Next" to restore Windows 10 back to the last state.
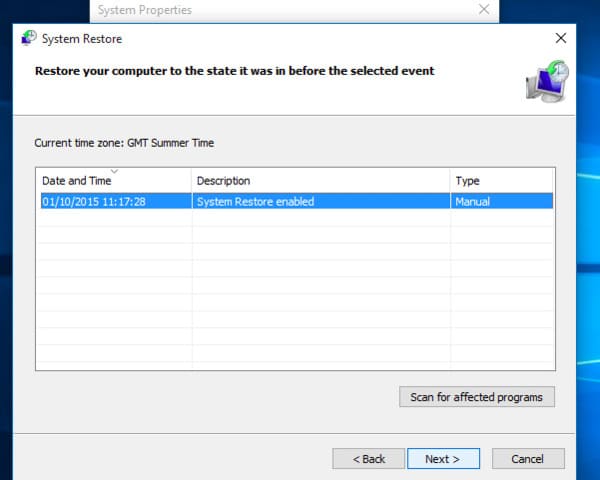
It may take a long time to complete the Windows 10 system recovery process. So make sure the battery condition is good, and do not turn off your Windows suddenly.
Sometimes the Windows 10 system recovery is corrupted due to these or those reasons. Well, do not worry about that.
Here are some useful tips you can use when you encounter system recovery not working errors.
Windows 8 users can follow the same operations as above mentioned to fix system recovery issues. But if you are using Windows 7 operating system, then you may find some options are not corresponded completely.
If you want to recover any deleted or lost files on Windows 7/8/10, then you can set Aiseesoft Data Recovery as your first choice. With the wide support of recoverable devices and data types, even newbies can recover any Windows data easily and safely.
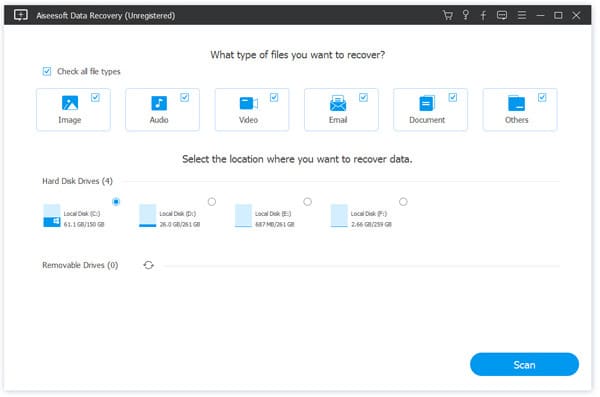
That's all you need to perform a system recovery on Windows 10 and the related solutions. What's more, you can get the deleted or lost Windows files back after system restore effortlessly. Besides, this all-in-one Data Recovery can also recover deleted data from external Hard Drive, SSD, USB drive and more.
If this article does a great help, please write down your experience in the comments below and share with more people.