Here are some frequently-asked questions about Windows.old folder. You can read and get the basic knowledge about Windows old restore quickly.
Question 1: What is the Windows.old folder?
Answer 1: Just as its name shows, Windows.old is a folder that stores your previous Windows operating system files and personal data. In another word, when you upgrade to Windows 10 or other versions, you will get a folder named "Windows.old".
Question 2: Where is Windows.old folder in Windows 10?
Answer 2: In most cases, the Windows.old folder is saved in the C: drive. Because it is the default hard drive that stores both your current and previous Windows operating systems.
Question 3: Is it safe to delete Windows old Windows 10?
Answer 3: If you are sure that you will not restore system to go back to the previous Windows operating system version, then you can confirm the deletion of Windows.old folder.
Just use the "Disk Cleanup" tool to free up storage space. Be aware that right click on Windows.old and choose "Delete" does not work. Well, it will not cause any potential damage on your current using computer.
Question 4: How to restore a computer to a previous Windows installation after you install Windows 10?
Answer 4: You can head to the Windows.old folder to solve the problem. But if you deleted or found Windows.old files missing, you need to turn to Windows data recovery software for help.
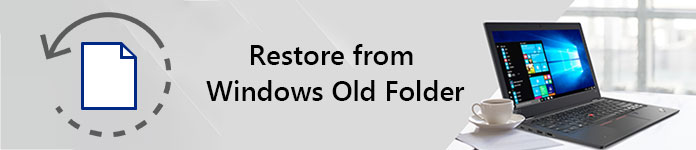
Restore from Windows Old Folder
Just as above paragraphs mentioned, the Windows old folder is created when you upgrade, reset, refresh or reinstall Windows without formatting. To be more specific, Windows.old folder is the backup of all your previous programs and files.
So what is the meaning of Windows.old folder that takes large storage space on your computer?
Actually, Windows.old folder really helps when you need to recover files or systems for free.
For instance, once you want to downgrade to the old Windows system, you can restore programs from Windows.old on Windows 10 quickly.
Moreover, it is also supported to recover the deleted or lost files from Windows.old folder.
All in all, it is safe and free to perform Windows.old restore to get back both files and previous Windows version.
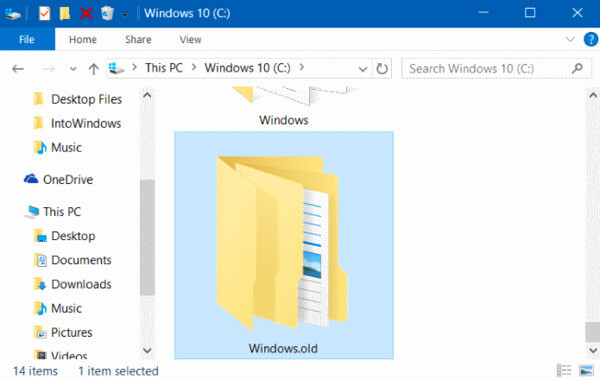
Have no idea of how to restore Windows.old folder on Windows 8 and other operating systems? Well, here are detailed steps you can refer to. Just read and check.
Step 1 Open "Settings" and choose "Update & Security" from its list.
Step 2 You can click the "Get Started" button under "Go back to Windows 8.1" or "Go back to Windows 7".
Step 3 Do as the on-screen wizard tell to complete the Windows old restore process.
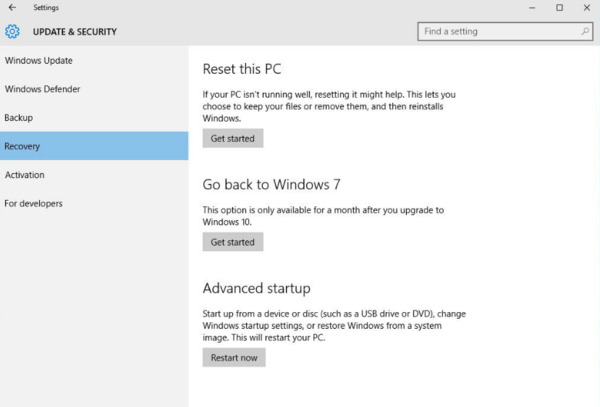
Step 1 Head to the C: drive, then find the "Windows.old" folder.
Step 2 Choose "Users" and then select one folder with your name contained.
Step 3 Open the folder that contains files you need.
Step 4 Copy and paste the selected file to desktop or other places freely.
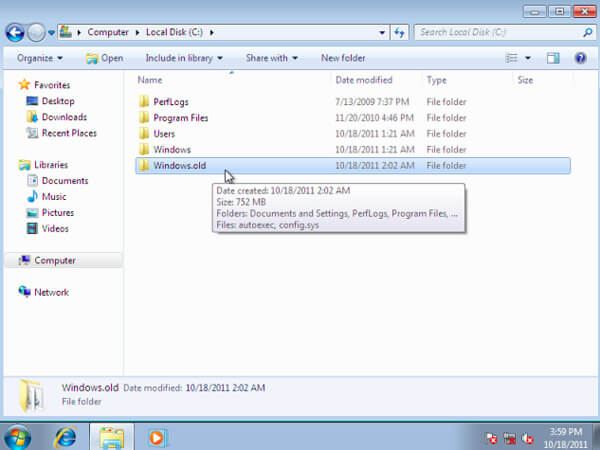
Be aware that Windows will delete the Windows.old folder automatically after 30 days. Thus, if you want to restore lost or deleted data over a month, you need to restore Windows.old on Windows 10, Windows 8 or Windows 7 first.
Fortunately, you can get back any deleted, corrupted or lost files by using Aiseesoft Data Recovery easily and quickly.
Step 1Run Data Recovery
Free download and install Aiseesoft Data Recovery software on your Windows computer.
If you only want to get back several files, you can choose the related category directly.
Later, set "Local Disk (C:)" as the location. Of course, you can mark all items on the screen.

Step 2Scan the selected data on the chosen disk
Wait for a while to complete the fast scanning process. Later, you can see all scanned files displayed in categories.

Step 3Restore Windows Old files selectively
To find one file quickly, you can use the "Filter" function. Just enter the name in the search engine. Later, click the "Filter" icon to get all possible results.
Now preview and mark the item you want to recover. Finally, choose "Recover" to restore Windows Old folder or files selectively and safely.

Well, if you want to recover files without Windows.old folder, then definitely Aiseesoft Data Recovery is your first choice. That's all for recovering data on Windows with or without Windows.old folder. So next time you want to get back the lost data or downgrade the Windows operating system, you can try the provided methods step by step.
Please share this article to your friends if you think it is helpful. Furthermore, leave comments below to share your experience or advice about Windows.old restore. We are looking forward to your constructive suggestions.