More than just a popular media player, VLC also enables you to record computer screen and download online videos. However, many users complained about the VLC not recording problem on the internet. Are you facing the same issue?
VLC record button does not generate or save a file? VLC can't record audio? Here in this post, we will guide you to fix the VLC not recording issue. Moreover, you can get a professional screen recorder to better record videos on your computer.
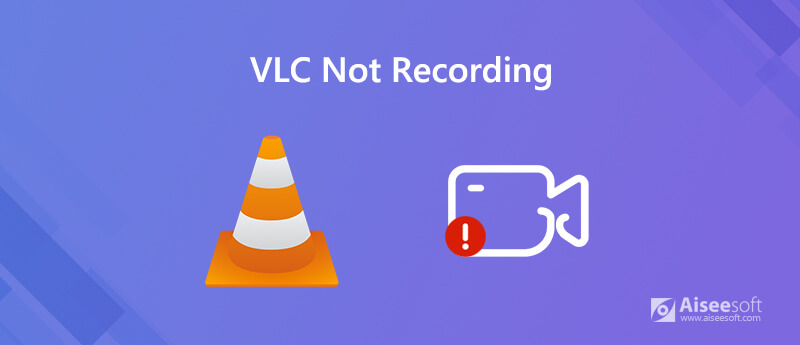
In fact, many reasons will cause the VLC not recording issue. The main reason is that recording and transcoding are somehow broken while the VLC screen recording. When your VLC recording feature is not working properly, you can choose to get the latest VLC version to replace the old version.
If you fail to capture video with VLC, you can also restart your computer and then make the recording again using VLC. If the problem is still there, you can choose to uninstall and then re-install the VLC to solve the problem.
To fix the VLC not recording issue, you can also disable the video acceleration before the recording. To do that, you need to click "Tools" on VLC menu bar and choose "Preferences" from the drop-down list. Click "Video" and then uncheck the "Accelerated video output (Overlay)".
If the VLC not recording problem is still after the solutions above, you can get another screen recorder to do the recordings on your computer. You should know that, VLC is a professional media player, not a professional screen recorder.
When you have the need to record online videos, music, meetings, video/audio calls or other activities, you can turn to some professional screen recording tools. Here we strongly recommend the powerful Screen Recorder for you capture computer screen with its original image and sound quality.

Downloads
100% Secure. No Ads.
100% Secure. No Ads.



Question 1. Where are recordings in VLC saved?
After the VLC recording, the captured video will be saved to C:/Users/
Question 2. What format does VLC record in?
The VLC recording file will be saved in AVI format by default. Besides the AVI, VLC can transcode or stream video and audio into several formats like MP4, MKV, MOV, TS, WAV, WebM, OGG, MPEG, ASF, FLAC, AAC, MP3, and more. Being a very compatible player, it supports many formats of videos that are not playing on Chrome, Windows Media Player, iMovie, and other platforms.
Question 3. How to save a VLC file?
To save a VLC file, you can click Media on the menu bar and then select the Convert/Save option to save it. During this step, you are also allowed to convert the VLC file to a suitable output format.
Question 4. How can I tell if VLC is recording?
After you click the Record button on VLC, you can see the record button is changing state while the recording process. You can add an extra control bar including the Record button to the bottom part of the VLC by clicking View > Advanced Controls.
After reading this post, you can get some simple solutions to solve the VLC not recording problem. If you have any other methods to deal with this VLC record button not working issue, please share them in the comment with other readers. You can also get the recommended screen capture, or free online recorder to record videos on computer.
VLC Recording
Record Audio With VLC 5 Ways to Rotate a Video on Windows 10/8/7 and Mac VLC Screenshot VLC Record Screen VLC Not Recording
Aiseesoft Screen Recorder is the best screen recording software to capture any activity like online videos, webcam calls, game on Windows/Mac.
100% Secure. No Ads.
100% Secure. No Ads.