OBS (Open Broadcaster Software) is a free and open source video streaming and recording program. It is mainly used for live broadcasting to platforms. Moreover, it carries a powerful recording feature which can automatically record live transmission or capture screen on computer.
OBS provides you with a high quality real time video/audio capturing and mixing. You can handily capture any region of your computer screen and save it as a video file. However, many users complained that they can't find the location where OBS saves the recordings. Are you facing the same problem?
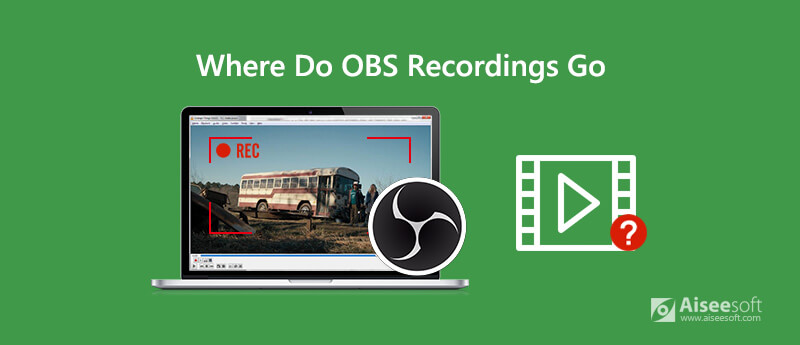
OBS is capable to save recordings. So where do OBS recordings go or where to find OBS recordings? Here in this post, we will guide you to find your OBS recordings. What's more, we will tell you how to change the OBS recording location.
After recording with OBS, you need to know where to find your OBS recordings. In fact, if you have not made any settings for the location of OBS recordings, these OBS recordings will generally store inside of the OBS installation folder by default. So you can find OBS recordings by going to the place where OBS installed on your computer.
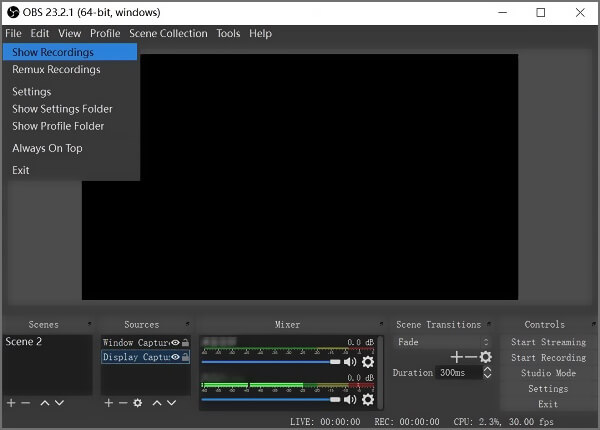
To quickly locate the OBS recordings, you can open OSB and click File on the top menu bar. In the drop-down list, choose the Show Recordings option. Then you can see all your screen recordings on OBS.
When you want to save the OBS recordings in a specific folder, you can choose to change the OBS location. The following guide will show you how to change the OBS recordings saving path.
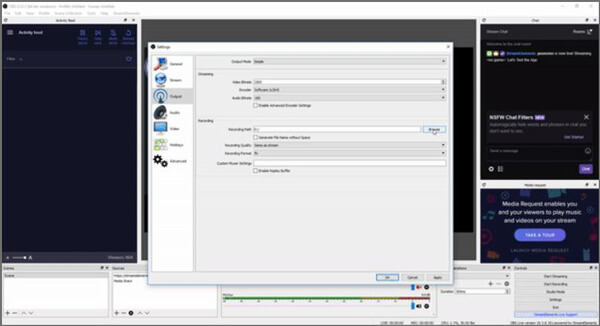
Still can't find your OBS recordings, OBS can't record your computer screen properly, or OBS won't record anything even you click the Start Recording button?
Here we strongly recommend a powerful OBS alternative, Aiseesoft Screen Recorder to help you capture any activities on your computer with high quality. It has the capability to record high resolution 4K videos.

Downloads
Screen Recorder - Best OBS Alternative
100% Secure. No Ads.
100% Secure. No Ads.

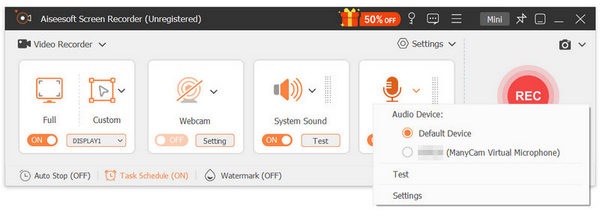
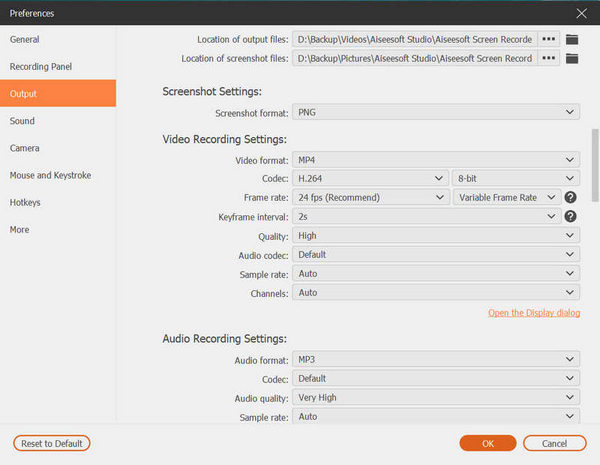

This screen recorder can be the best OBS alternative for the screen recording part. Thanks to the Blue-light real-time HD video encoding technology, it ensures you that you can get a high-quality and comfortable screen recording experience.
Question 1. Is OBS totally free?
As it mentioned above, OBS is a free and open-source live streaming and screen recording tool. There is no app-in purchase or feature limits. Also, it won't add any watermark to your recording file.
Question 2. Is there any free online screen recorder to capture videos?
The truth is, there are many free online screen recording tools offered on the internet that can help you record videos on your computer. If you don't know which one you should use, you can give the popular online screen recorder a try.
Question 3. How to change the default OBS file format from FLV to MP4?
You may notice that, the OBS recording file will be automatically saved in FLV format. You can directly change the .flv file extension to .mp4 to change the format. Also, you can rely on some free video converter to make the video conversion.
Question 4. Is there a screen recorder that records internal audio on Mac?
As it mentioned above, QuickTime cannot record audio from system audio. It only captures sound from the microphone. So when you have the need to record internal audio on Mac, you can choose the recommended Screen Recorder or OBS Studio.
After reading this post, you can know exactly where streamlabs OBS saves recordings. If you want to change the OBS location, you can also follow the method above to change the OBS recording file path. You can also use the recommended OBS alternative to capture your computer screen.
OBS
Fix OBS Game Capture Black Screen Where Do OBS Recordings Go Fix OBS High Encoding Warning Record Blu-ray on OBS
Aiseesoft Screen Recorder is the best screen recording software to capture any activity like online videos, webcam calls, game on Windows/Mac.
100% Secure. No Ads.
100% Secure. No Ads.