Have you met some situations that you need to convert M4V to FLV? When your M4V videos can't be played by your device, you may need to convert them to other formats and try again. If you need to do this, FLV is one of the formats you can convert your M4V files to. But do you know the way of how to convert M4V to FLV? If not, just read this article and get the 7 useful ways to learn how to convert M4V to FLV.

The most professional method we want to introduce to you is using Aiseesoft Video Converter Ultimate to convert M2TS to iPad.
The first method we recommend to you is using Aiseesoft Video Converter Ultimate to convert M4V to FLV. It is one of the most professional software which can help you convert your video or audio to other more than 1000 formats easily and fast.
It is not only a powerful video converter, but also a useful video editor. If you need to add external audio track, multi-audio track, or external subtitle to video, you can simply do these edits with such a wonderful video converter. What's more, you can also improve video quality and make your video visually energetic.
To enjoy more powerful features in Aiseesoft Video Converter Ultimate, just download this software to use. In what follows is the detailed steps you can follow to convert M4V to FLV with Aiseesoft Video Converter Ultimate.
Step 1 Download Aiseesoft Video Converter Ultimate
First, go to Aiseesoft official website to find Aiseesoft Video Converter Ultimate and then download it. Next you need to according the guide to finish the installation. After it is successfully installed, you need to launch and register with your email address and registration code. Or you can use the free trial.
Step 2 Add M4V files to converter
Now you can see Add File button which is the second option in the top tool bar. Just click on it and then add your M4V file to this program. And it may take you a few seconds to load your M4V file.
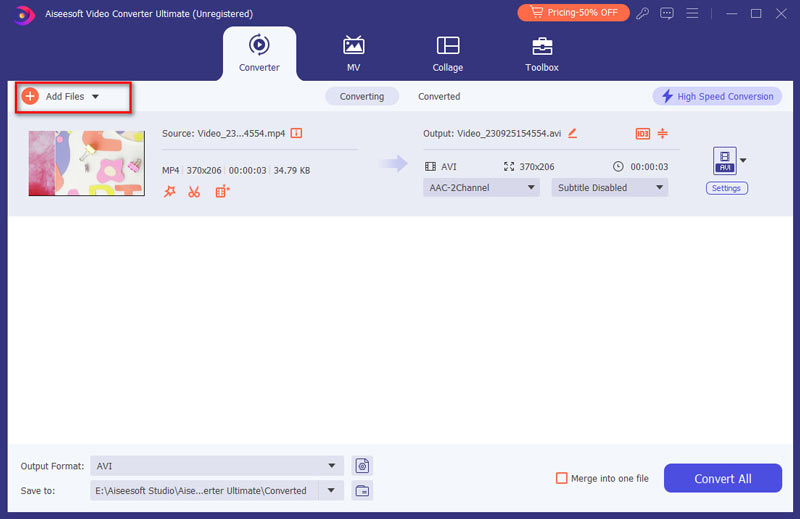
Step 3 Choose FLV as output format
Now look at the bottom of your program, here you can set the output format and destination folder. You need to click on the drop-down list in Profile section to choose FLV as your output format. Then click on Browser to choose the destination folder where you want to save your converted files.
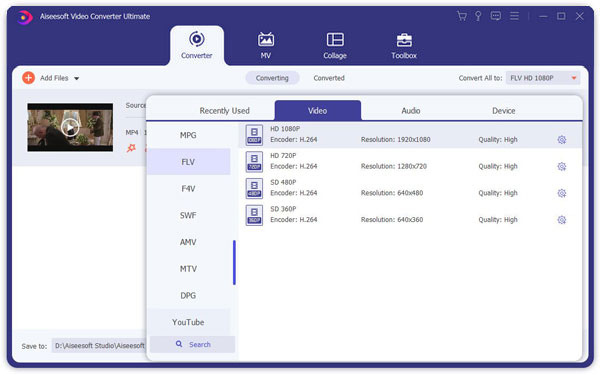
Step 4 Start to convert M4V to FLV
When you done all things, you are able to convert M4V to FLV with Aiseesoft Video Converter Ultimate. Simply click on Convert button to start converting M4V to FLV. And only a few seconds later, this M4V file will be converted to FLV and saved in the folder where you choose right now.
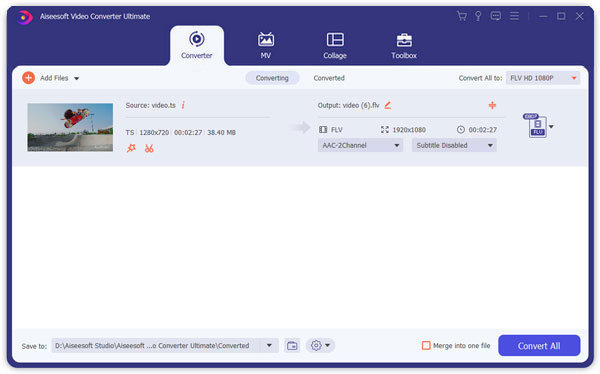
The first online converter recommended to you is Zamzar. You can use this online converter to convert M4V to FLA easily.
Step 1 Open Zamzar free online converter on your browser. And the select files from your computer or URL.
Step 2 Choose FLV format as your output format in the list.
Step 3 Enter your email address to receive converted files.
Step 4 After you agree the terms, click Convert button to convert M4A to FLV.
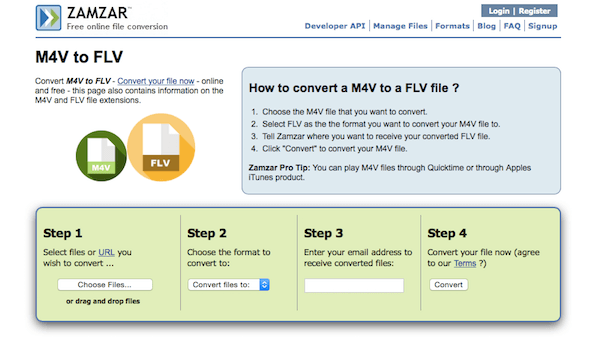
Another online free converter you can use to convert M4V to FLV is called FileZigZag. And you can follow the next steps to do this.
Step 1 Open this free online convert and then select your M4V file on your computer or drag and drop file.
Step 2 Choose FLV file as your output format.
Step 3 Enter your email address in to the text.
Step 4 Click Convert button to begin this M4V to FLA conversion.
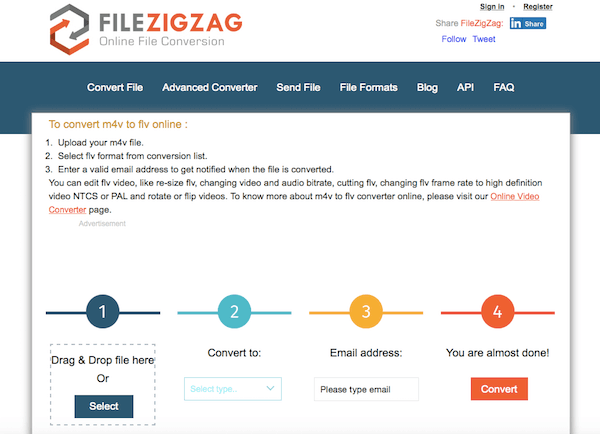
You can also convert M4V to FLV with the help of Convertion. But this online converter has some limits in converting.
Step 1 Open this M4V to FLA converter in browser.
Step 2 Select M4V file from computer, Dropbox, Google Drive, URL, or simply drag and drop it on this page. Be attention that you can only upload files up to 100 MB.
Step 3 Here you have no need to change the output format. Let the file convert you can download your FLV file right afterwards.
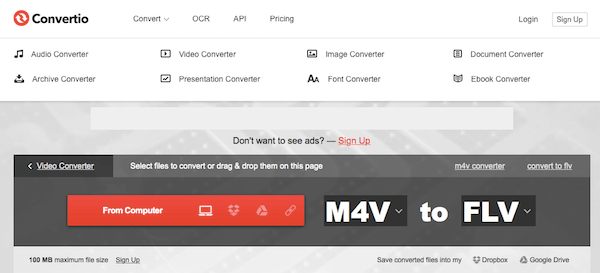
Handbrake is a good software you can't miss. It can work with almost all Apple devices, and is compatible with Mac, Windows and Ubuntu.
Step 1 Download and launch Handbrake on your computer.
Step 2 Import your M4V file into this software by clicking Source, which is the first button on the top bar.
Step 3 Now choose your wanted format from Output Settings section.
Step 4 Click Start button to begin to convert M4V to FLV with Handbrake.
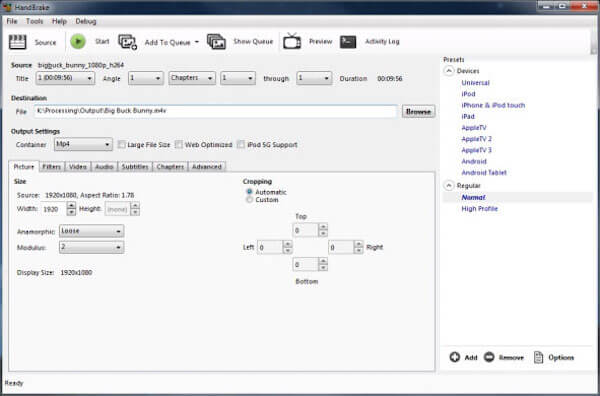
iSquint is a wonderful video converter which is designed for Mac users. And you can simply use this software to convert M4A to FLA.
Step 1 Download iSuqint on your Mac and launch it after installing.
Step 2 Then click on File which is in the top menu and then add the M4V file.
Step 3 Click on Profile and choose FLVA as your output format.
Step 4 Click on Convert button to begin this M4V to FLV conversion.
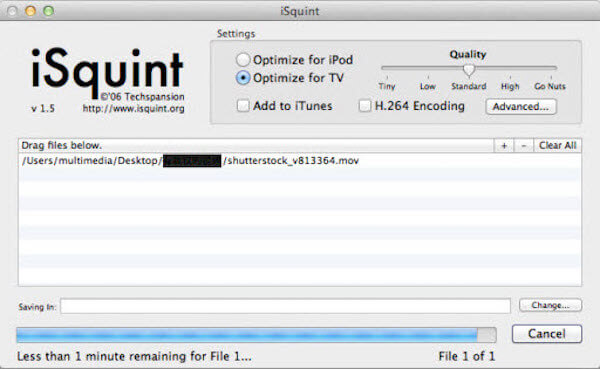
You can also use Freemake Video Converter to convert your video to other formats as you want. And this software is totally free to use, but it only can be downloaded and used in Windows.
Step 1 Install Freemake Video Converter on your computer and then launch it.
Step 2 You can simply drag the M4V file to this software or click on "+Video" button.
Step 3 Set FLV as your output format and then click on Convert button.
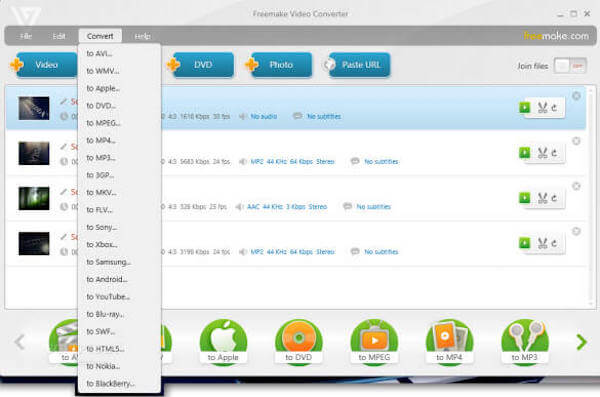
In this article, we have introduced 7 different ways for you to convert M4V to FLV. If you have troubles in converting M4V to FLV, you can learn one of these best ways step by step, and you must can do M4V to FLV conversion successfully. If you think what we introduce to you in this article are useful, just share them with your friends who are in need.