Summary
For fear of any data loss from your Andorid phone? Have no idea on how to backup Android to Mac? This post should be much helpful.
Summary
For fear of any data loss from your Andorid phone? Have no idea on how to backup Android to Mac? This post should be much helpful.
There are many Android backup tools for PC, or even the Android backup software without computer such as Helium Backup program, but to backup Android on Mac, the options are very limited. This post is going to show you how to back up photos, contacts, messages, videos, etc. on Android to Mac to prevent data loss. In the future, if you lose data on Android device because of factory reset or whatever reasons, you can always restore the Android backup from Mac to get back your data. In addition, you can also backup Android and then restore to a new phone.

This post aims at showing you the ways that you can use to back up Android to Mac.
Android Data Backup & Restore for Mac enables you to safely and selectively back up all types of data on your Android device.
Step 1 Install and launch Android Data Backup & Restore for Mac. Two backup options are provided for you to choose from. You can choose selectively or one-click back up your Android data based on your need.
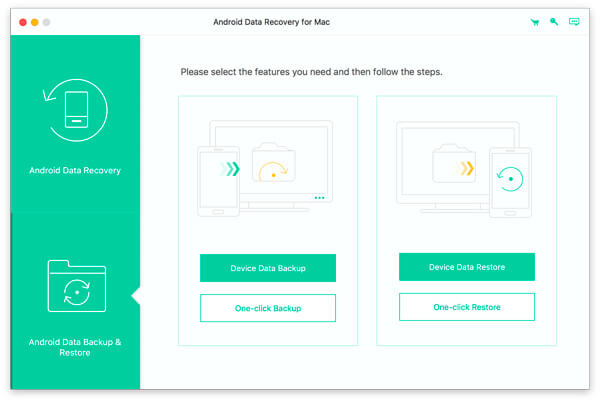
Step 2 Connect your Android device to Mac with USB cable. It will automatically recognize your Android phone.
Step 3If you choose to selectively back up your Android files, you need to select the specific data types for backing up. All frequently-used files can be backed up, including contacts, messages, call logs, pictures, videos, audios and documents.
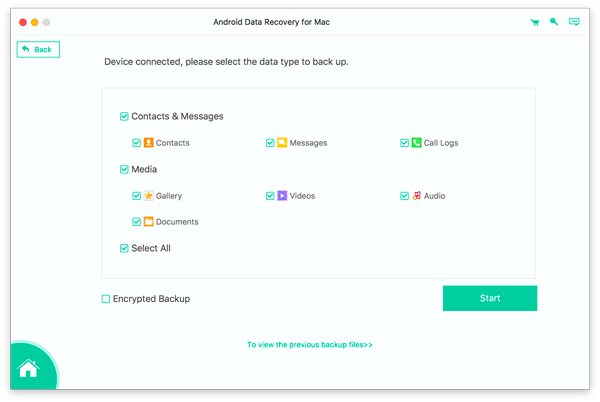
Notes: If you choose "One-click Backup", the program will directly back up all your Android data referred above and then trigger the step 5.
Step 4 Powerfully, this program allows for optional encrypted backup. For encrypted backup, check the box of "Encrypted Backup" after you've selected the data to back up, then click the "Start" button. Then you need to set a password for this backup. Keep well the password as you will need it when you restore this backup.
If you don't want to make an encrypted backup, just click on the "Start" button.
Step5 Then Android Data Backup & Restore will immediately back up your Android files. When the backup process is finished, you are allowed to check the details of each data.
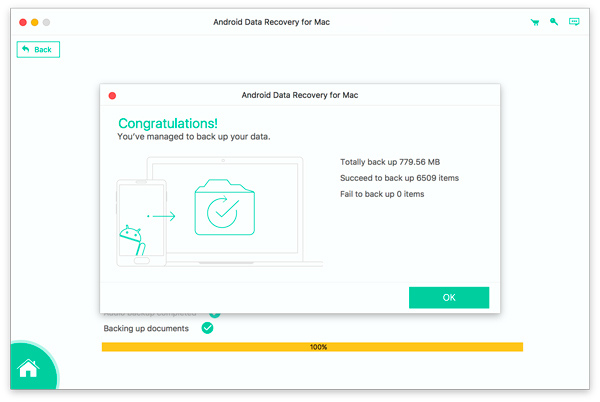
To back up your Android data to Mac, you can turn to the best Android Data Recovery tool. Through FoneLab for Android - Android Data Backup and Restore, you can selectively choose whatever you want to back up from the device.
Step 1 Download, install and launch
Download, install and run this FoneCopy on your Mac.
Step 2Connect the Android device to Mac book
After running this program, connect your Android phone to your Mac via USB cable. Several seconds later, your phone will be detected.
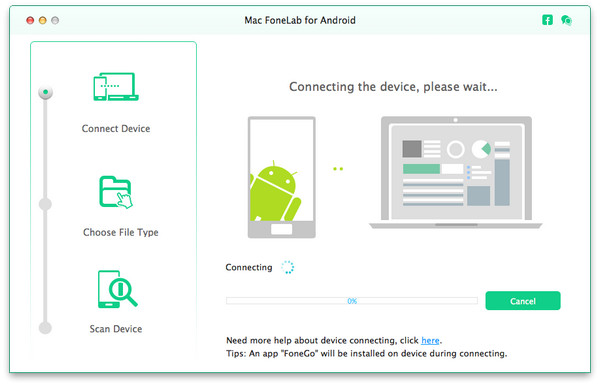
Step 3Open the USB debugging mode and root your Android device
In this step, you need to enable USB debugging mode, because this app needs to get privilege to scan your Android phone. Don't worry. This step will not do harm to your device. After opening the debugging mode, you should choose the file types you want to transfer to your Mac and click the button of "Next". Then this app will root your Android phone automatically. But, if your device has higher version, you should ask help from the online third-party rooting utility.
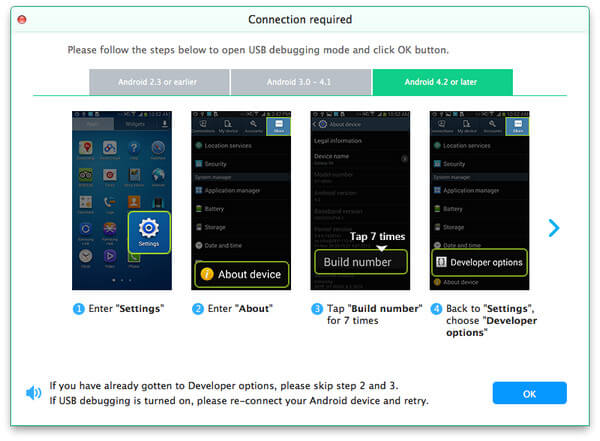
Step 4Scan and choose the specific files
In this step, the software will scan your data on Android phone first and then files you chose will be displayed on the left side. You can view details by clicking the specific file type on the left list of the interface.
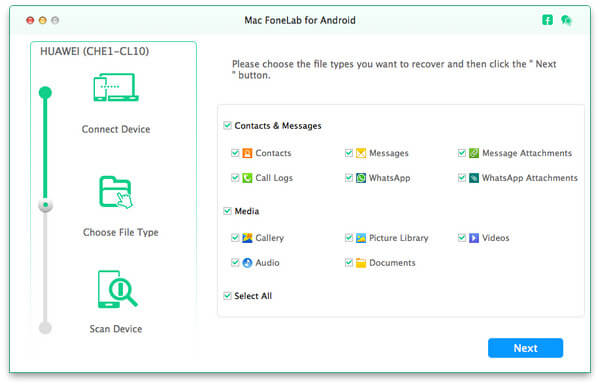
Step 5Extract the file
After confirming the chosen files, click the button of "Recover", the chosen files will be downloaded and saved on your Mac book automatically. For example, if you choose "Contacts", then you will backup the existing or deleted contacts on Android and save the contacts to Mac.
In this post, we mainly introduce two useful tool to let you know how to backup Android to Mac. One is Android Data Backup & Restore, and the other is Mac FoneLab for Android. Wish the post will help you.