I put my Samsung Galaxy S7 in the repair store, and the staff there says that he will factory reset my phone for fixing it. Before that I should back up my Android phone. How to do that?
There are various reasons for making Android backup like factory reset phone, sell Android phone, or just want to make a frequent backup for avoid data loss. In this post, we will show you the easiest way to backup contacts, text messages, photos, music, videos, app data like WhatsApp on Android phone and SD card to PC.
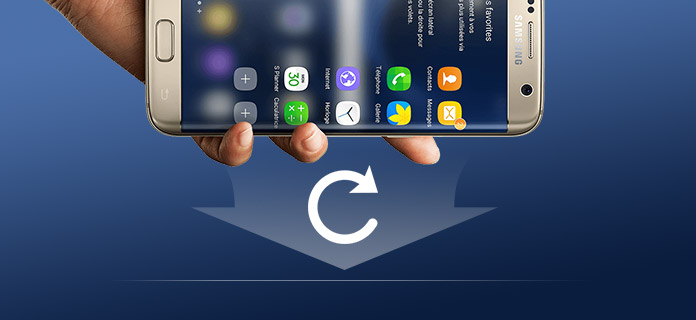
Backup Android
Before you follow the steps as below to backup Android, you should know that Google will not backup everything on your Android phone, but part data, check the following list:
Contacts, Email, Docs, calendars, photos, some system settings like passphrases for Wi-Fi networks, brightness, etc. Chrome browse data, Hangouts chat logs, apps you have purchased with your Google account
Step 1 On your Android phone, click "Settings" > Scroll down to find "Accounts" > Tap "Google" > Sign in your Google account with your email address.
No Google account, create a Google account now.
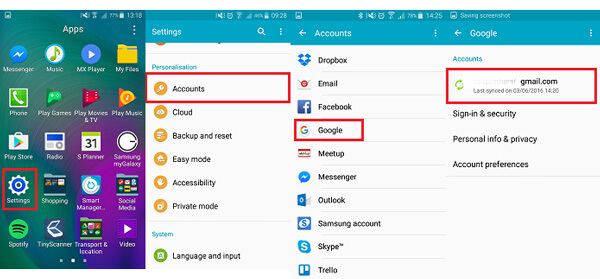
Step 2 After logging in your Google account, you can see the list of types of data that you could backup to Google, checkmark the data > Hit "More" or three-dot option on the right corner of your phone screen > Tap "Sync now" to backup your Android data to Google account.
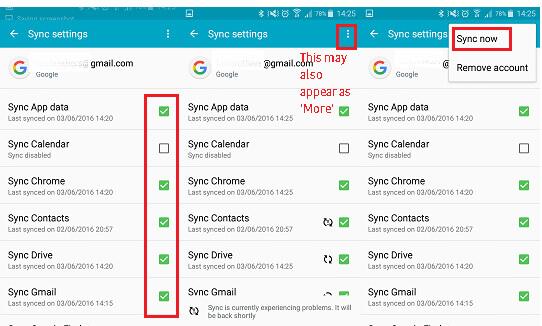
Till now, you have backed up part of data from your Android phone to Google account. And you can check the backup data online with Google account
Google enables you to backup some of data from Android phone to cloud online. However, for other data like text messages, call logs, documents like ZIP, EXCEL file, etc. videos, music, WhatsApp data, etc. how do you make the backup? Here Aiseesoft FoneLab for Android will do you a great favor.
It is a professional Android data management software. It contains 3 features to recover deleted data, backup and restore Android files and fix Android system issues from Android phone/SD card/tablet.
Step 1 Connect Android to PC
Free download, install and run this Android backup assistant on your PC or Mac. Select "Android Data Recovery". Plug your Android phone/tablet to PC with the USB cable.

Step 2 Enable USB debug
For managing your Android phone on computer successfully, you need to debug USB mode on your Android phone. After that tap "OK" on your Android phone.

Step 3 Scan Android phone
After you did the steps as above, select the data type that you want to scan and backup in the pop-up interface. Here we will see various data types like Contacts, Messages, Message Attachments, WhatsApp, Picture Library, Audio, Videos, Documents, etc. Just tick the box alongside the data type, and click "Next" to start to scan your Android phone.

Step 4 Authorize data access permission
Then an application will pop up on your phone, FoneGo, and you should tap the "Install via USB" option in "Developer options".
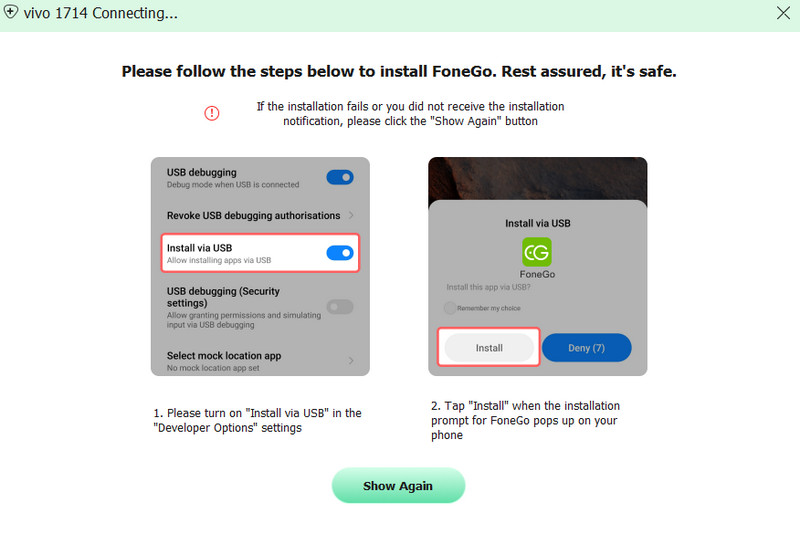
After the successful installation, you need to authorize this software the permissions to access your phone data.
If you have authorized but the program didn't detect authorization status correctly, please click "I Have Authorized". Or you can choose "Scan authorized files".
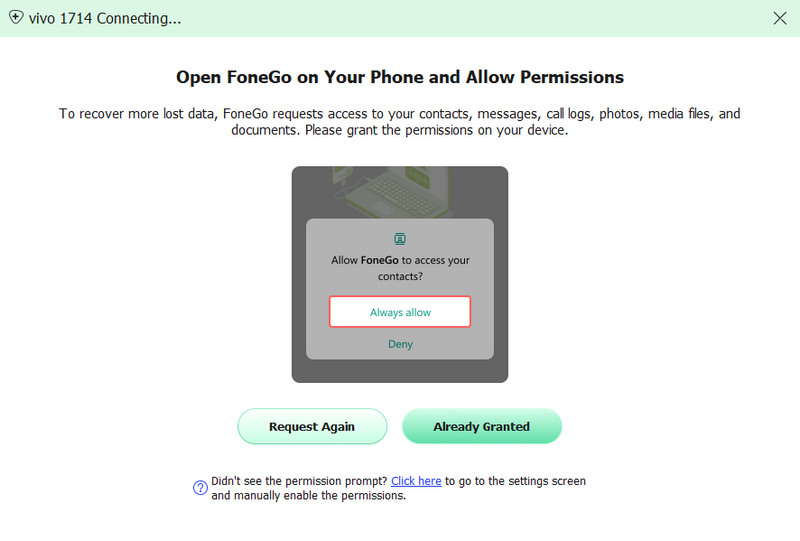
Step 5 Backup Android data
It will take some time to scan your Android phone, especially for the phone with large size of files. Then in the scanning result, select the data from the left sidebar, and view the details on the right window. Checkmark the data types that you want to backup, and click "Recover" to save the data from your Android phone to computer.

If you can't find the data you want, click "Deep Scan" button to find the deleted files and transfer them to PC.
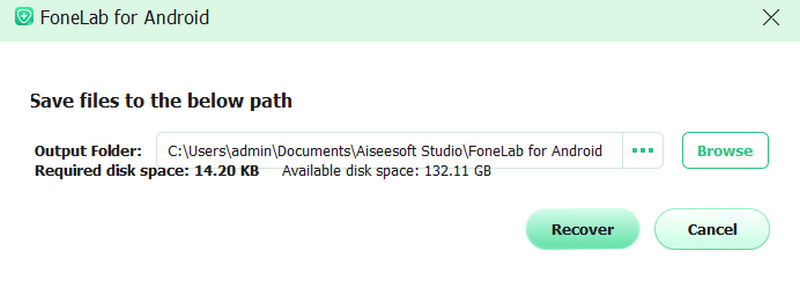
This software also lets you backup Android existing data like WhatsApp, call logs, contacts, messages, etc., to PC via its "Android Data Backup & Restore" feature.
Step 1 Connect Android to PC
Get the USB cable to connect your Android phone to PC. Meanwhile, run this program, and click "Android Data Backup & Restore" in the main interface.
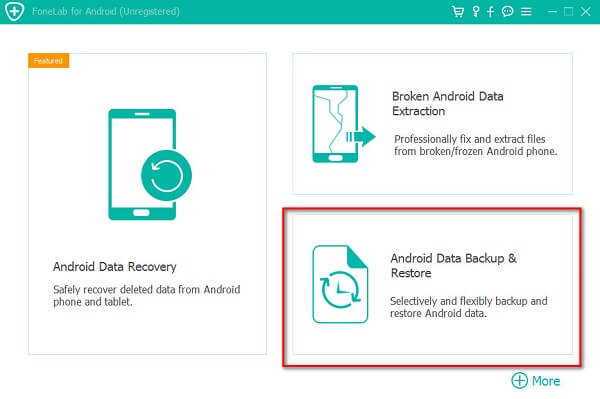
Step 2Select data
In the pop-up interface, you can select "Device Data Backup" or "One-click Backup".

"Device Data Backup" lets you backup the selected data from Android to PC, while "One-click Backup" will copy all the data on Android to PC.

Step 3Backup Android to PC
It allows you to backup all the data in the encryption by ticking the box of "Encrypt Backup" at the bottom-left corner.
Then just input the password that you set to encrypt the backup on this PC.
After that, in the po-up window, browse and navigate the location to save the backup file, and click "OK" to start backing up Android data to PC immediately.

Here, two parts will help you backup your Android data and settings from your Android phone to computer to avoid any data loss. You can try to make your Android backup with this help guide. You can also check the following video guide to quickly get the method.
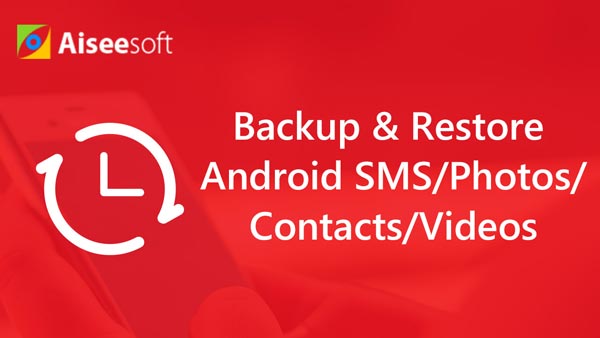

Extended reading: If your Android phone is screen broken or password-forgot and cannot touch your screen to make any operation, then you need to read this post: How to recover messages from broken phone.