We've talked so much about how to restore data when we accidently lose our important data, as if that is the whole point. In fact, there is a more important thing you can do, that is to backup your data in case unexpected things happen.
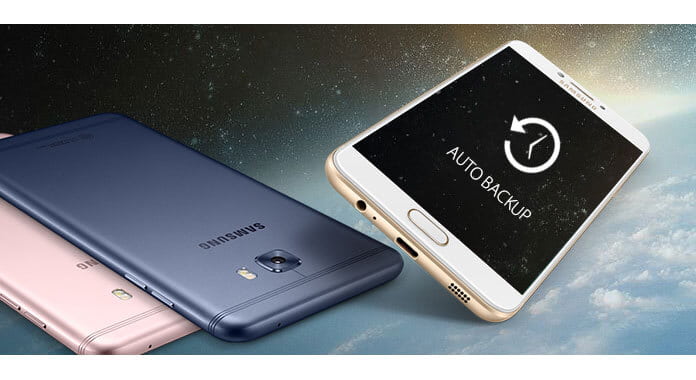
To help you with this, many smartphones or services provide auto backup feature now, in case you forget to backup your data. Samsung auto backup, Google+ auto backup are well-known ones. In the following article, we will take Samsung auto back as an example, and collect some questions people hold about auto backup. We try to give you the answer and hope you can learn better about auto backup.
Auto Backup is a service (mostly free) that enables you to back up data on your device to cloud service automatically. As for Samsung Auto Backup, it is completely backed up software which is bundled with Samsung external drives and also allows for real-time mode or even scheduled mode backups.
It seems you are seeing your photos in gallery from your autobackup. It's very easy to delete your auto backup photos from your Samsung device.
Step 1 Go to "Google", "sync settings", and uncheck "Sync Google+ Photos" and "Sync Picasa Web Album" as below.
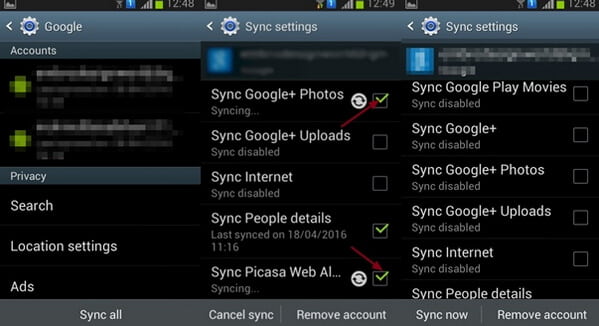
Step 2 Go to "Setting" > "Application manager" > "Gallery" > "Clear data".
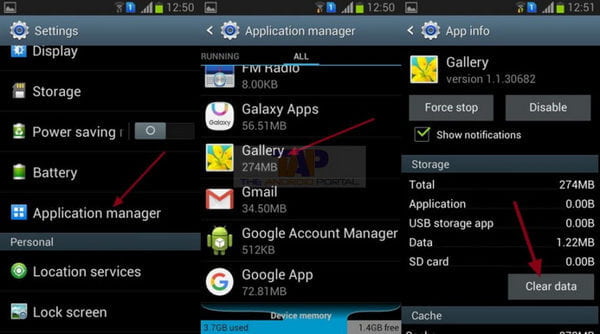
After you clear Gallary cache data, restart your device and you will not be able to see your auto backup data again.
To enable auto backup can be really easy, I'll set an example and show you how to use auto backup on Samsung Galaxy S7/Edge. You can follow the similar steps to enable Galaxy S4 auto backup and more.
Step 1 Go to "Settings" and tab "Back up and reset".
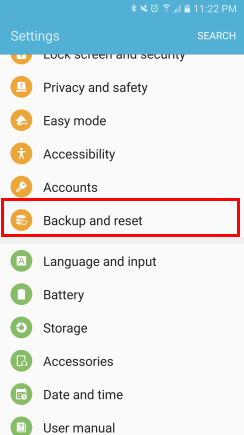
Step 2 To use this feature, make sure you have a Samsung account, then tap "Back up my data".
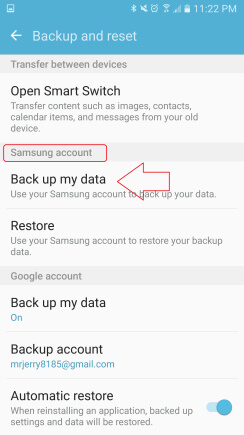
Step 3 Have a read the Auto backup instruction, and switch the "Auto back up" button on.
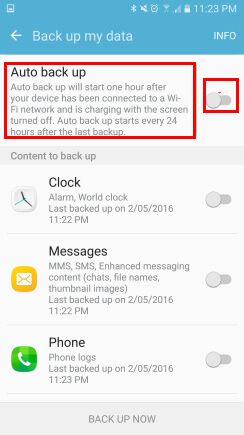
Step 4 Now you have enabled Samsung Auto Backup, you can also select different content to backup, including Clock, Messages, Phone, Settings, etc.
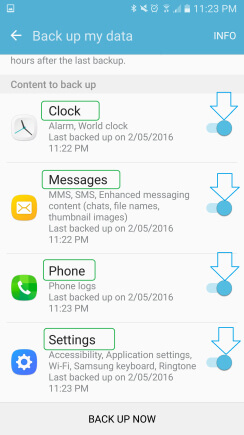
It can be a challenge to know how and where exactly your photos stored are, but the Auto Back up photos is stored in either of these things: Google +, Drop box, or BitTorrent Sync.
Normally, Samsung auto backup will start one hour after your device has been connected to a Wi-Fi network and is charging with the screen turned off. Auto backup starts every 24 hours after the last backup. So if you auto backup is not happening, you can check if all the conditions are met.
Many users may be concerned with the fact that Auto Backup is backing up each and every single photo you take, and saving it to a database, so naturally some will be hesitant. You can always disable the auto backup feature, or delete photos from the Auto Backup gallery, but again this is completely optional.
You don't have to enable auto backup of photos, but if you do you'll never lose a photo again whenever you lose a phone, or a micro-SD card fails inside that Galaxy S4. It's safe, secure, and easy.
If you find auto backup features annoying, and disabled Auto Backup already, there are chances that you would lose important data when your smartphone gets lost or cracked. But don't worry, you can still get your Android data back using a powerful Android data recovery tool.
Here we'd like to recommend FoneLab for Android, which, as a professional Android recovery tool, helps you scan all the files on your device and recover lost or deleted files at ease. Free download this program and learn how to recover Android data with no auto backup.
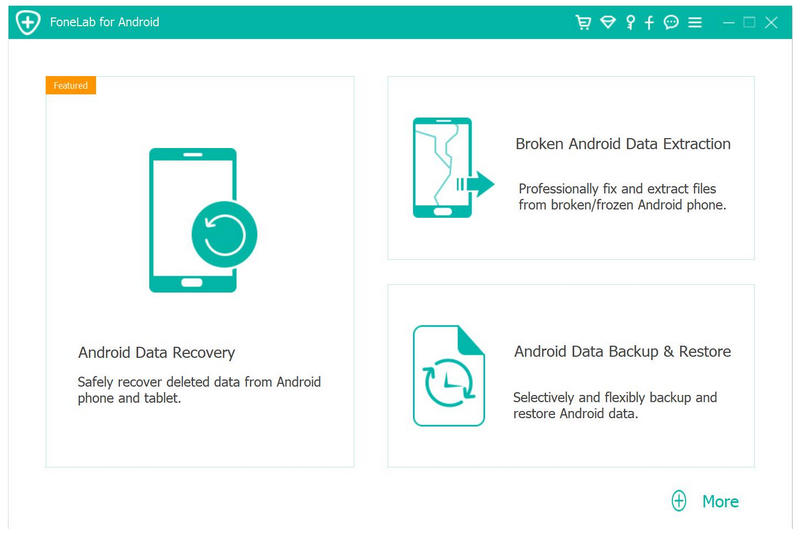
Check how to restore Android files with the video below:
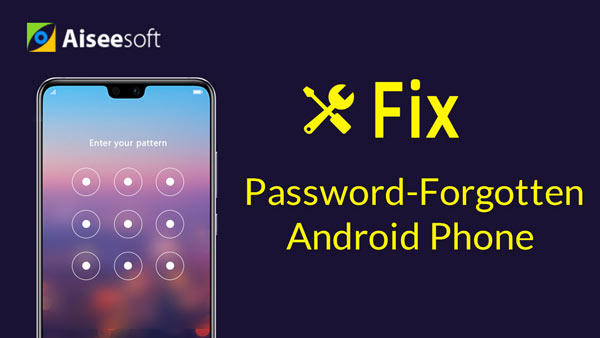

In this article, we have taken Samsung Auto backup as an example, and showed you how auto backup works, and how to delete auto backup pictures. You can also learn more about Google+ Auto Backup here. Still have more questions about auto backup? Feel free to leave your comments down below.